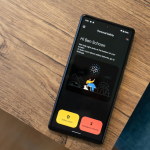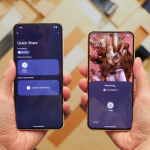Το Google Photos διευκολύνει εξαιρετικά τη διατήρηση όλων των φωτογραφιών σας σε ένα μέρος, με ασφάλεια στο cloud. Όποια συσκευή κι αν χρησιμοποιείτε, η υπηρεσία σάς επιτρέπει να διατηρείτε αντίγραφα ασφαλείας των φωτογραφιών σας. Ακολουθήστε για να μάθετε όλα όσα πρέπει να γνωρίζετε σχετικά με τη δημιουργία αντιγράφων ασφαλείας των εικόνων σας στο Google Photos.
Τι είναι το Google Photos και πόσο κοστίζει;
Το Google Photos είναι μια εξαιρετική υπηρεσία αποθήκευσης φωτογραφιών που είναι απλή στη χρήση. Γενικά, τα τηλέφωνα Android όπως το Pixel 6 ή το Samsung Galaxy S21 μπορούν να χρησιμοποιούν απρόσκοπτα το Google Photos ως την προεπιλεγμένη εφαρμογή αποθήκευσης φωτογραφιών. Αυτό επεκτείνεται και στις συσκευές της Apple, καθιστώντας το Google Photos μια ολοκληρωμένη εξαιρετική υπηρεσία. Μόλις ληφθούν οι φωτογραφίες, θα μεταφορτωθούν στο cloud, δίνοντάς σας τη δυνατότητα να ελευθερώσετε χώρο στη συσκευή σας. Επιπλέον, το Google Photos διαθέτει μερικές ενδιαφέρουσες λειτουργίες και τρόπους για να επεξεργαστείτε τις αναμνήσεις σας.
Ακριβώς όπως με πολλές υπηρεσίες cloud, αν θέλετε να χρησιμοποιήσετε τις Φωτογραφίες Google για πολλά GB αποθηκευτικού χώρου, θα σας κοστίσει. Ακολουθούν οι βαθμίδες του Google One:
100 GB – 1,99 $/μήνα
200 GB – 2,99 $/μήνα
2 TB – 9,99 $/μήνα
5 TB – 24,99 $/μήνα
Τούτου λεχθέντος, αν πιστεύετε ότι θα χρησιμοποιήσετε λιγότερο από 15 GB συνολικού χώρου στο Google Photos, τότε είστε τυχεροί! Οι χρήστες που χρησιμοποιούν λιγότερο από 15 GB αποθηκευτικού χώρου δεν χρειάζεται να πληρώσουν.
Ρύθμιση αυτόματης δημιουργίας αντιγράφων ασφαλείας στο Google Photos
Εάν αυτή είναι η πρώτη φορά που εγκαθιστάτε το Google Photos ή ανοίγετε την εφαρμογή, υπάρχουν μερικές επιλογές που θα θέλετε να βεβαιωθείτε ότι είναι ενεργοποιημένες. Ευτυχώς, προτού συνεχίσετε στην εφαρμογή, το Google Photos θα σας κάνει να επιλέξετε τις προτιμήσεις σας.
Η πρώτη οθόνη που θα εμφανιστεί θα σας ρωτήσει εάν θέλετε να ενεργοποιήσετε ή όχι τη λειτουργία δημιουργίας αντιγράφων ασφαλείας του Google Photos. Για να βεβαιωθείτε ότι οι φωτογραφίες σας αποθηκεύονται στο cloud, πρέπει να επιλέξετε Ενεργοποίηση δημιουργίας αντιγράφων ασφαλείας.
Η επόμενη σελίδα θα σας ρωτήσει πώς θέλετε να αποθηκεύονται οι φωτογραφίες σας. Μπορείτε είτε να επιλέξετε να αποθηκευτούν ως αρχική ποιότητα είτε ως αρχείο εξοικονόμησης αποθηκευτικού χώρου. Οι φωτογραφίες εξοικονόμησης αποθηκευτικού χώρου συμπιέζονται αρκετά, ώστε να μπορείτε να αποθηκεύσετε όσο το δυνατόν περισσότερες φωτογραφίες στις Φωτογραφίες Google χωρίς να γεμίσετε τα όρια χώρου. Δεν υπάρχει μεγάλη οπτική διαφορά στις εικόνες σας όταν επιλέγετε την εξοικονόμηση χώρου, οπότε γενικά, αυτή είναι η επιλογή που προτείνουμε για όσους θέλουν να εξοικονομήσουν χώρο.
Εάν πρέπει να αλλάξετε κάποια από αυτές τις επιλογές, μπορείτε να το κάνετε εύκολα. Δείτε πώς:
Πατήστε στη φωτογραφία του προφίλ σας στην επάνω δεξιά γωνία.
Στο αναδυόμενο παράθυρο, πατήστε Ρυθμίσεις φωτογραφιών.
Στο μενού, επιλέξτε Δημιουργία αντιγράφων ασφαλείας και συγχρονισμός.
Σε αυτήν τη σελίδα, μπορείτε να αλλάξετε εάν θέλετε οι φωτογραφίες σας να αποθηκεύονται στο cloud ή όχι, καθώς και σε ποια ποιότητα αποθηκεύονται. Αυτό είναι βολικό εάν αποφασίσετε ότι χρειάζεστε λίγο περισσότερο χώρο και πρέπει να μεταβείτε από την αρχική ποιότητα στην εξοικονόμηση αποθηκευτικού χώρου. Σε αυτό το μενού ρυθμίσεων, μπορείτε επίσης να επιλέξετε να αποκτήσετε περισσότερο χώρο αποθήκευσης, εάν τον χρειάζεστε.
Επιλογή των φακέλων που θα δημιουργηθούν αντίγραφα ασφαλείας
Ένα προσεγμένο χαρακτηριστικό που έχει να προσφέρει το Google Photos είναι η δυνατότητα επιλογής του τι δημιουργείται αυτόματα αντίγραφα ασφαλείας. Στις περισσότερες συσκευές Android, υπάρχουν πολλοί τρόποι αποθήκευσης μιας φωτογραφίας. Το πιο συνηθισμένο είναι να πάρετε ένα με την εφαρμογή κάμερας. Ένας άλλος τρόπος είναι να κατεβάσετε φωτογραφίες στη συσκευή σας. Με αυτόν τον τρόπο δημιουργείται ένας άλλος φάκελος στις Φωτογραφίες Google που δεν δημιουργεί αυτόματα αντίγραφα ασφαλείας στο cloud.
Εάν διαπιστώσετε ότι αποθηκεύετε φωτογραφίες μέσω μιας εφαρμογής και οι εικόνες δεν εμφανίζονται στην καρτέλα Φωτογραφίες στις Φωτογραφίες Google, ίσως χρειαστεί να βεβαιωθείτε ότι ο φάκελος στον οποίο βρίσκονται έχει οριστεί σε Δημιουργία αντιγράφων ασφαλείας και συγχρονισμός. Δείτε πώς μπορείτε να το κάνετε αυτό:
Στην εφαρμογή Google Photos, πατήστε στην καρτέλα Βιβλιοθήκη στο κάτω μέρος της οθόνης.
Δίπλα στις Φωτογραφίες στη συσκευή, πατήστε Προβολή όλων.
Επιλέξτε τους φακέλους για τους οποίους θέλετε να δημιουργήσετε αντίγραφα ασφαλείας.
Σημείωση: Εάν υπάρχει ένα εικονίδιο cloud με κάθετο στην κάτω δεξιά γωνία του καλύμματος του φακέλου, αυτό σημαίνει ότι δεν δημιουργείται αντίγραφο ασφαλείας του φακέλου στο cloud.
Στον επιλεγμένο φάκελο, πατήστε στην εναλλαγή δίπλα στη Δημιουργία αντιγράφων ασφαλείας και συγχρονισμός.
Πρέπει να επαναλάβετε αυτό το βήμα για κάθε φάκελο που θέλετε να αποθηκεύσετε στο cloud. Μόλις γίνει αυτό, οι φωτογραφίες σας θα πρέπει να αρχίσουν αμέσως να δημιουργούνται αντίγραφα ασφαλείας και να είναι ορατές στην καρτέλα Φωτογραφίες στις Φωτογραφίες Google.
Αφού ολοκληρώσετε τα βήματα για να βεβαιωθείτε ότι έχουν δημιουργηθεί αντίγραφα ασφαλείας των φωτογραφιών σας στο Google Photos, θα μπορείτε να προβάλλετε τις φωτογραφίες σας από σχεδόν οποιαδήποτε συσκευή. Όχι μόνο αυτό, αλλά αν συμβεί κάτι στο τηλέφωνό σας, όλες οι πολύτιμες αναμνήσεις και οι εικόνες σας παραμένουν ασφαλείς και αβλαβείς.