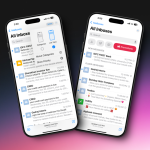Ο Google Chrome διαθέτει έναν ενσωματωμένο διαχειριστή κωδικών πρόσβασης που αποθηκεύει και διαχειρίζεται τους κωδικούς σας, διευκολύνοντας τη σύνδεση σε ιστότοπους και εφαρμογές. Αν έχετε ξεχάσει κάποιον κωδικό πρόσβασης, μπορείτε να τον βρείτε γρήγορα μέσα από τις ρυθμίσεις του Chrome. Δείτε πώς να το κάνετε σε επιτραπέζιο υπολογιστή και κινητές συσκευές.
1. Πρόσβαση στους αποθηκευμένους κωδικούς στον υπολογιστή
Αν χρησιμοποιείτε τον Chrome σε Windows ή Mac, ακολουθήστε αυτά τα βήματα:
- Ανοίξτε το Google Chrome.
- Πατήστε στο εικονίδιο με τις τρεις τελείες (πάνω δεξιά) και επιλέξτε Ρυθμίσεις.
- Μεταβείτε στην ενότητα Αυτόματη συμπλήρωση και επιλέξτε Διαχείριση κωδικών πρόσβασης.
- Θα δείτε μια λίστα με όλους τους αποθηκευμένους κωδικούς.
- Για να δείτε έναν κωδικό, πατήστε στο εικονίδιο με το μάτι και εισαγάγετε το συνθηματικό του υπολογιστή σας.
2. Βρίσκοντας τους κωδικούς στο κινητό (Android & iPhone)
Αν χρησιμοποιείτε το Chrome σε Android ή iPhone, κάντε τα εξής:
- Ανοίξτε την εφαρμογή Google Chrome.
- Πατήστε στις τρεις τελείες (πάνω δεξιά σε Android, κάτω δεξιά σε iPhone).
- Επιλέξτε Ρυθμίσεις και έπειτα Διαχείριση κωδικών πρόσβασης.
- Εντοπίστε τον ιστότοπο ή την εφαρμογή που σας ενδιαφέρει και πατήστε πάνω του.
- Για να δείτε τον κωδικό, πατήστε στο εικονίδιο του ματιού και χρησιμοποιήστε το Face ID, Touch ID ή το PIN της συσκευής σας για επιβεβαίωση.
3. Χρήση του passwords.google.com
Μπορείτε επίσης να διαχειριστείτε τους αποθηκευμένους κωδικούς σας μέσω του Google Password Manager:
- Ανοίξτε τον Chrome και επισκεφθείτε τη σελίδα passwords.google.com.
- Συνδεθείτε στον λογαριασμό σας Google.
- Αναζητήστε και προβάλετε τους αποθηκευμένους κωδικούς σας.
Συμπέρασμα
Η εύρεση των αποθηκευμένων κωδικών στο Google Chrome είναι μια απλή διαδικασία, είτε χρησιμοποιείτε υπολογιστή είτε κινητό. Χρησιμοποιήστε αυτές τις μεθόδους για να αποκτήσετε πρόσβαση στους κωδικούς σας όποτε τους χρειάζεστε!