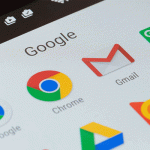Ο Google Chrome μπορεί να αποθηκεύσει τους κωδικούς πρόσβασης του ιστότοπού σας και να σας βοηθήσει να τους συμπληρώσετε αυτόματα την επόμενη φορά που θα επισκεφτείτε τους ιστότοπούς σας. Αν δεν το έχετε κάνει ήδη, δείτε πώς μπορείτε να ενεργοποιήσετε την ενσωματωμένη διαχείριση κωδικών πρόσβασης του Chrome τόσο στον επιτραπέζιο υπολογιστή όσο και στο κινητό σας.
Τρόποι αποθήκευσης κωδικών πρόσβασης στον Chrome
Υπάρχουν τρεις τρόποι για να ενεργοποιήσετε τη δυνατότητα αποθήκευσης κωδικού πρόσβασης στο Chrome. Λάβετε υπόψη ότι το Chrome συγχρονίζει τους κωδικούς πρόσβασής σας με τον Λογαριασμό σας Google, πράγμα που σημαίνει ότι εάν ενεργοποιήσετε το Chrome να αποθηκεύει κωδικούς πρόσβασης σε μία συσκευή, αυτή η αλλαγή εφαρμόζεται αυτόματα σε όλες τις συνδεδεμένες συσκευές σας.
Για παράδειγμα, εάν ενεργοποιήσετε την επιλογή αποθήκευσης κωδικών πρόσβασης στο Chrome σε επιτραπέζιο υπολογιστή, η εφαρμογή Chrome στο smartphone σας θα ενεργοποιήσει επίσης αυτόματα αυτήν τη δυνατότητα. Έτσι, μπορείτε να χρησιμοποιήσετε τη μέθοδο που σας βολεύει.
Αποθήκευση κωδικών πρόσβασης στο Chrome για επιτραπέζιους υπολογιστές
Για να ενεργοποιήσετε τη διαχείριση κωδικών πρόσβασης του Chrome στον υπολογιστή σας Windows, Mac, Linux ή Chromebook, ανοίξτε πρώτα το Chrome στον υπολογιστή σας.
Στην επάνω δεξιά γωνία του Chrome, κάντε κλικ στις τρεις τελείες.
Από το μενού με τις τρεις κουκκίδες, επιλέξτε “Ρυθμίσεις”.
Στη σελίδα «Ρυθμίσεις», στην αριστερή πλαϊνή γραμμή, κάντε κλικ στην «Αυτόματη συμπλήρωση».
Στην ενότητα “Αυτόματη συμπλήρωση” στα δεξιά, κάντε κλικ στην επιλογή “Κωδικοί πρόσβασης”.
Στο επάνω μέρος της σελίδας “Κωδικοί πρόσβασης”, ενεργοποιήστε την επιλογή “Προσφορά αποθήκευσης κωδικών πρόσβασης”.
Και αυτό είναι. Από τώρα και στο εξής, όταν συνδέεστε σε έναν ιστότοπο στο Chrome σε οποιαδήποτε από τις συσκευές σας, το πρόγραμμα περιήγησης θα σας ζητά να αποθηκεύσετε τον κωδικό πρόσβασής σας για αυτόν τον ιστότοπο. Στη συνέχεια, μπορείτε επίσης να προβάλετε μη αυτόματα τους αποθηκευμένους κωδικούς πρόσβασης στο Chrome.
Αποθήκευση κωδικών πρόσβασης στο Chrome για κινητά
Για να βάλετε το Chrome στη συσκευή σας iPhone, iPad ή Android να προσφέρει αποθήκευση κωδικών πρόσβασης, ανοίξτε το Chrome στο τηλέφωνό σας.
Πατήστε τις τρεις τελείες στο Chrome στο τηλέφωνό σας. Εάν χρησιμοποιείτε Android, αυτές οι κουκκίδες βρίσκονται στην επάνω δεξιά γωνία του Chrome. Εάν χρησιμοποιείτε iPhone ή iPad, θα βρείτε αυτές τις τελείες στην κάτω δεξιά γωνία.
Στο μενού με τις τρεις κουκκίδες που ανοίγει, πατήστε «Ρυθμίσεις».
Στη σελίδα “Ρυθμίσεις”, στην ενότητα “Βασικά”, πατήστε “Κωδικοί πρόσβασης”.
Στη σελίδα “Κωδικοί πρόσβασης”, κάντε εναλλαγή στην επιλογή “Αποθήκευση κωδικών πρόσβασης”.
Και αυτό είναι όλο. Εάν θέλετε, μπορείτε να διαγράψετε τους αποθηκευμένους κωδικούς πρόσβασης στο Chrome στις συσκευές σας.
Αποθήκευση κωδικών πρόσβασης στο Chrome χρησιμοποιώντας τον ιστότοπο Password Manager
Ο τρίτος τρόπος για να ενεργοποιήσετε το Chrome να αποθηκεύει τους κωδικούς πρόσβασης του ιστότοπού σας είναι να κάνετε εναλλαγή σε μια επιλογή στον ιστότοπο Διαχείριση κωδικών πρόσβασης της Google. Το πλεονέκτημα αυτής της επιλογής είναι ότι σας επιτρέπει να ενεργοποιήσετε τη δυνατότητα ακόμα και όταν χρησιμοποιείτε πρόγραμμα περιήγησης διαφορετικό από το Chrome.
Για να χρησιμοποιήσετε αυτήν τη μέθοδο, ανοίξτε ένα πρόγραμμα περιήγησης ιστού στη συσκευή σας και αποκτήστε πρόσβαση στον ιστότοπο Google Password Manager. Συνδεθείτε στον ιστότοπο με τον ίδιο λογαριασμό Google που χρησιμοποιείτε στο Chrome.
Όταν ανοίξει ο ιστότοπος Password Manager, στην επάνω δεξιά γωνία, κάντε κλικ στο «Επιλογές κωδικού πρόσβασης» (ένα εικονίδιο με το γρανάζι).
Θα προσγειωθείτε σε μια σελίδα “Ρυθμίσεις”. Εδώ, στο επάνω μέρος, ενεργοποιήστε την επιλογή “Προσφορά για αποθήκευση κωδικών πρόσβασης”.
Είσαι έτοιμος.
Από εδώ και στο εξής, ανεξάρτητα από τη μέθοδο που χρησιμοποιήσατε παραπάνω, το Chrome θα αρχίσει να σας ζητά να αποθηκεύετε κωδικούς πρόσβασης σε όλες τις συνδεδεμένες συσκευές σας. Πολύ βολικό!