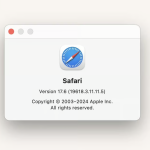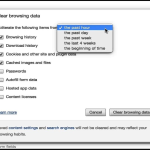Η αποθήκευση μιας ιστοσελίδας ως PDF είναι ένας εύκολος τρόπος για να διατηρήσετε σημαντικές πληροφορίες, να διαβάσετε περιεχόμενο offline ή να μοιραστείτε δεδομένα με άλλους. Ακολουθούν οι πιο απλοί τρόποι για να το κάνετε σε Windows, Mac, Android και iPhone.
Σε Windows και Mac (με χρήση του προγράμματος περιήγησης)
Οι δημοφιλείς browsers, όπως το Google Chrome, το Microsoft Edge και το Safari, διαθέτουν ενσωματωμένη επιλογή αποθήκευσης ιστοσελίδων ως PDF.
- Ανοίξτε την ιστοσελίδα που θέλετε να αποθηκεύσετε.
- Πατήστε Ctrl + P (Windows) ή Cmd + P (Mac) για να ανοίξετε το μενού εκτύπωσης.
- Στην επιλογή Εκτυπωτής (Printer), επιλέξτε Αποθήκευση ως PDF.
- Πατήστε Αποθήκευση (Save) και επιλέξτε τη θέση όπου θέλετε να αποθηκεύσετε το αρχείο.
- Πατήστε ΟΚ και η ιστοσελίδα θα αποθηκευτεί ως αρχείο PDF.
Σε iPhone και iPad (Safari)
Αν χρησιμοποιείτε Safari στο iPhone ή το iPad, μπορείτε να αποθηκεύσετε μια ιστοσελίδα ως PDF με αυτά τα βήματα:
- Ανοίξτε τη σελίδα στο Safari.
- Πατήστε το κουμπί Κοινή χρήση (εικονίδιο με τετράγωνο και βέλος).
- Επιλέξτε Εκτύπωση.
- Στην προεπισκόπηση, κάντε μεγέθυνση με δύο δάχτυλα για να εμφανιστεί το PDF.
- Πατήστε το κουμπί Κοινή χρήση ξανά και επιλέξτε Αποθήκευση σε Αρχεία ή Αποθήκευση στο Books.
Σε Android (Chrome)
- Ανοίξτε την ιστοσελίδα στον Chrome.
- Πατήστε το μενού τρεις τελείες (πάνω δεξιά).
- Επιλέξτε Κοινή χρήση > Εκτύπωση.
- Στην επιλογή εκτυπωτή, επιλέξτε Αποθήκευση ως PDF.
- Πατήστε Αποθήκευση και διαλέξτε τον προορισμό αρχείου.
Ακολουθώντας αυτά τα απλά βήματα, μπορείτε εύκολα να αποθηκεύσετε οποιαδήποτε ιστοσελίδα ως PDF και να έχετε πρόσβαση στο περιεχόμενο όποτε το χρειάζεστε! 📄