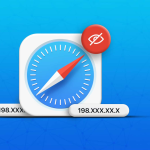Μπορείτε να κάνετε πολύ περισσότερα με την εφαρμογή Apple Notes από όσα νομίζουν πολλοί. Φυσικά, είναι ένα καταπληκτικό εργαλείο για τη λήψη σημειώσεων, αλλά μπορείτε επίσης να δημιουργήσετε λίστες και περιγράμματα χρησιμοποιώντας στυλ και επικεφαλίδες. Για να σας βοηθήσουμε να μεταφέρετε την επόμενη σημείωσή σας σε ένα νέο επίπεδο, δείτε πώς μπορείτε να αλλάξετε το στυλ γραμματοσειράς στα Notes σε iPhone, iPad και Mac.
Πώς να αλλάξετε το στυλ γραμματοσειράς στα Notes σε iPhone και iPad
Μπορείτε να διαμορφώσετε τη γραμματοσειρά σας με τίτλους, επικεφαλίδες και λίστες, καθώς και να τη μορφοποιήσετε με επιλογές όπως έντονη και πλάγια γραφή στα Notes σε iPhone και iPad. Επιπλέον, μπορείτε να χρησιμοποιήσετε τη χειρονομία Quick Styles για να κάνετε γρήγορες αλλαγές.
1. Μορφοποιήστε τίτλους, επικεφαλίδες, υπότιτλους και κυρίως κείμενο
2. Εκκινήστε την εφαρμογή Notes στο iPhone σας → ανοίξτε μια υπάρχουσα σημείωση (ή δημιουργήστε μια νέα).
3. Επιλέξτε το κείμενο που θέλετε να προσαρμόσετε ή βεβαιωθείτε ότι ο κέρσορας βρίσκεται στην ίδια γραμμή.
* Πατήστε το κουμπί Στυλ παραγράφου (Aa) στη γραμμή εργαλείων στο κάτω μέρος, που βρίσκεται πάνω από το πληκτρολόγιό σας.
* Επιλέξτε από Τίτλο, Επικεφαλίδα ή Υπότιτλο. Θα δείτε αυτό το στυλ μόνο για το κείμενο σε αυτήν τη γραμμή. Όταν πατήσετε το Return, θα επιστρέψετε στο προεπιλεγμένο κείμενο του σώματος.
* Για το κύριο κείμενο, μπορείτε να επιλέξετε Body ή Monospaced. Επίσης, όπως και στο macOS, αυτό το στυλ παραμένει καθώς συνεχίζετε να πληκτρολογείτε τη σημείωσή σας και πατάτε το Return.
* Για να εφαρμόσετε έντονη, πλάγια γραφή, υπογράμμιση ή διαγράμμιση, φροντίστε πρώτα να επιλέξετε το κείμενο και μετά να επιλέξετε μία από αυτές τις επιλογές στο παράθυρο Μορφοποίηση.
4. Όταν τελειώσετε με το παράθυρο Μορφοποίηση, χρησιμοποιήστε το X επάνω δεξιά για να το κλείσετε.
Μορφοποίηση λιστών
1. Για να αλλάξετε το υπάρχον κείμενο, επιλέξτε το. Διαφορετικά, μπορείτε απλά να ξεκινήσετε μια νέα λίστα και να προσθέσετε τα στοιχεία σας καθώς προχωράτε.
2. Πατήστε το κουμπί Στυλ παραγράφου στη γραμμή εργαλείων → Επιλέξτε το κουμπί λίστας με κουκκίδες, διακεκομμένες ή αριθμημένες στο κάτω αριστερό μέρος του παραθύρου Μορφοποίηση.
3. Χρησιμοποιήστε το X για να κλείσετε το παράθυρο Μορφοποίηση και πληκτρολογήστε τα στοιχεία της λίστας σας πατώντας Επιστροφή μετά από κάθε ένα.
4. Για να τερματίσετε μια λίστα και να σταματήσετε τη μορφοποίηση της λίστας → πατήστε Επιστροφή δύο φορές.
Αλλάξτε τη μορφή γραμματοσειράς με Quick Styles
Ένας λιγότερο γνωστός τρόπος για να αλλάξετε τις μορφές γραμματοσειράς στα Notes στην κινητή συσκευή σας είναι η χρήση Quick Styles. Θα λάβετε τις ίδιες επιλογές όπως τίτλους, επικεφαλίδες, κυρίως κείμενο και λίστες, αλλά μπορείτε να τις εφαρμόσετε πιο γρήγορα.
1. Επιλέξτε το κείμενο που θέλετε να αλλάξετε.
2. Στη συνέχεια, πατήστε παρατεταμένα (πατήστε παρατεταμένα) το εικονίδιο Παράγραφος Στυλ (Aa) στη γραμμή εργαλείων.
3. Σύρετε το δάχτυλό σας στο στυλ που θέλετε να χρησιμοποιήσετε και αφήστε το.
Θα δείτε αμέσως αυτό το στυλ που εφαρμόζεται στο κείμενό σας.
Αλλάξτε το προεπιλεγμένο στυλ γραμματοσειράς για νέες σημειώσεις
Αν και δεν μπορείτε να αλλάξετε το προεπιλεγμένο μέγεθος γραμματοσειράς για νέες σημειώσεις σε iPhone και iPad, μπορείτε να επιλέξετε διαφορετικό Στυλ Παραγράφου, όπως στο Mac.
1. Ανοίξτε την εφαρμογή Ρυθμίσεις → Επιλέξτε Σημειώσεις.
2. Μεταβείτε στην ενότητα Προβολή και επιλέξτε Νέες σημειώσεις Έναρξη με.
3. Επιλέξτε τίτλο, επικεφαλίδα, υπότιτλο ή σώμα.
4. Πατήστε το βέλος επάνω αριστερά για έξοδο από τις ρυθμίσεις και αποθήκευση της αλλαγής σας.
Επειδή έχετε περισσότερες επιλογές για τη μορφοποίηση γραμματοσειράς στα Notes στο macOS από ό,τι στο iOS και το iPadOS, ας ασχοληθούμε με αυτό.
Πώς να αλλάξετε το στυλ γραμματοσειράς στο Notes στο Mac
Από τίτλους και επικεφαλίδες μέχρι το κυρίως κείμενο έως λίστες, μπορείτε να κάνετε πολλές αλλαγές στη γραμματοσειρά στα Notes στο Mac. Επιπλέον, έχετε μερικά πρόσθετα που μπορούν να σας βοηθήσουν να μορφοποιήσετε το κείμενο ακριβώς όπως θέλετε.
Μορφοποιήστε τίτλους, επικεφαλίδες και υποτίτλους
Μπορείτε να μορφοποιήσετε το υπάρχον κείμενο ή να ρυθμίσετε το στυλ πριν πληκτρολογήσετε το κείμενό σας, όποιο λειτουργεί καλύτερα για εσάς.
1. Εάν έχετε ήδη το κείμενο, επιλέξτε το σύροντας τον κέρσορα μέσα από αυτό.
2. Κάντε κλικ στο κουμπί Στυλ παραγράφου (Aa) στη γραμμή εργαλείων Σημειώσεις και επιλέξτε Τίτλος, Επικεφαλίδα ή Υπότιτλος.
3. Εναλλακτικά, επιλέξτε Μορφοποίηση στη γραμμή μενού και επιλέξτε μια επιλογή από εκεί.
4. Αφού εφαρμόσετε μία από αυτές τις μορφές και πατήσετε το Return, θα επιστρέψετε στην προεπιλεγμένη γραμματοσειρά Body, εκτός εάν την αλλάξετε με μη αυτόματο τρόπο.
Μορφοποιήστε το κύριο κείμενο και τις λίστες
Θα παρατηρήσετε ότι όταν ανοίγετε το μενού Στυλ παραγράφου, μπορείτε επίσης να επιλέξετε άλλες επιλογές.
* Μπορείτε να επιλέξετε Body ή Monospaced για το στυλ γραμματοσειράς στο κύριο μέρος της σημείωσής σας. Σε αντίθεση με τους τίτλους, τις επικεφαλίδες και τους υποτίτλους, η σημείωσή σας συνεχίζει να χρησιμοποιεί αυτήν τη μορφή καθώς πατάτε το Return σε όλη τη σημείωσή σας, εκτός εάν την αλλάξετε.
* Μπορείτε επίσης να μορφοποιήσετε τη σημείωσή σας με μια λίστα με κουκκίδες, διακεκομμένες ή αριθμημένες, επιλέγοντας ένα από αυτά τα στυλ. Η προεπιλεγμένη γραμματοσειρά για τις λίστες είναι το στυλ σώματος.
* Όταν επιλέγετε ένα στυλ λίστας, εισάγετε το στοιχείο της λίστας και πατάτε Επιστροφή, θα δείτε μια άλλη κουκκίδα, παύλα ή αριθμό έτοιμο για το επόμενο στοιχείο σας.
* Για να τερματίσετε μια λίστα και να σταματήσετε τη μορφοποίηση της λίστας, πατήστε δύο φορές το Return.
Εφαρμόστε έντονη, πλάγια γραφή, υπογράμμιση και διαγράμμιση
Μαζί με τα παραπάνω στυλ, μπορείτε να κάνετε το κείμενό σας να εμφανίζεται με έντονη γραφή, πλάγια γραφή, υπογράμμιση ή διαγραφή.
Επιλέξτε το κείμενο και κάντε ένα από τα παρακάτω για να το μορφοποιήσετε:
* Κάντε κλικ στο κουμπί Στυλ παραγράφου στη γραμμή εργαλείων και επιλέξτε μια επιλογή στο επάνω μέρος του αναδυόμενου παραθύρου.
* Κάντε δεξί κλικ, μεταβείτε στη Γραμματοσειρά και επιλέξτε μια επιλογή στο επάνω μέρος του αναδυόμενου μενού.
* Επιλέξτε Μορφή στη γραμμή μενού, μεταβείτε στη Γραμματοσειρά και επιλέξτε τη μορφή.
Αλλάξτε το προεπιλεγμένο στυλ και μέγεθος γραμματοσειράς για νέες σημειώσεις
Οι προεπιλεγμένες γραμματοσειρές συστήματος για την πλατφόρμα της Apple είναι το Σαν Φρανσίσκο (SF) και η Νέα Υόρκη (NY). Και ενώ μπορεί να βρείτε αυτές τις γραμματοσειρές ευανάγνωστες, κάτι που είναι η πρόθεση της Apple, μπορείτε απλώς να προτιμήσετε κάτι άλλο.
Από τη στιγμή που γράφτηκε αυτό, δεν μπορείτε να αλλάξετε το προεπιλεγμένο στυλ γραμματοσειράς στα Apple Notes. Ωστόσο, μπορείτε να αλλάξετε το προεπιλεγμένο μέγεθος καθώς και το στυλ παραγράφου για την έναρξη νέων σημειώσεων.
1. Ανοίξτε την εφαρμογή Notes στο Mac σας.
2. Επιλέξτε Σημειώσεις → Ρυθμίσεις στη γραμμή μενού.
3. Ανοίξτε το αναπτυσσόμενο πλαίσιο “Νέες σημειώσεις ξεκινούν με” εάν θέλετε να αλλάξετε το προεπιλεγμένο στυλ, το οποίο επί του παρόντος είναι ο τίτλος.
4. Μπορείτε να επιλέξετε Επικεφαλίδα, Υποκεφαλίδα ή Σώμα.
5. Χρησιμοποιήστε το ρυθμιστικό Προεπιλεγμένο μέγεθος κειμένου κοντά στο κάτω μέρος για να προσαρμόσετε το μέγεθος της γραμματοσειράς.
6. Όταν τελειώσετε, χρησιμοποιήστε το X επάνω αριστερά για να κλείσετε τις Ρυθμίσεις.
Με κάθε νέα σημείωση που δημιουργείτε προχωρώντας, θα βλέπετε το επιλεγμένο στυλ παραγράφου και το μέγεθος γραμματοσειράς σας από προεπιλογή. Εάν θέλετε να αλλάξετε αυτό το στυλ, απλώς χρησιμοποιήστε τα παραπάνω βήματα.
Αλλάξτε το στυλ και το χρώμα της γραμματοσειράς σε μία μόνο σημείωση
Αν και δεν μπορείτε να αλλάξετε το προεπιλεγμένο στυλ και χρώμα γραμματοσειράς, μπορείτε να επιλέξετε διαφορετικό για κείμενο σε μεμονωμένες σημειώσεις. Αυτό σας επιτρέπει να χρησιμοποιήσετε ένα συγκεκριμένο στυλ ή χρώμα για μια ολόκληρη σημείωση ή μόνο για συγκεκριμένο κείμενο.
1. Επιλέξτε το κείμενο που θέλετε να μορφοποιήσετε διαφορετικά. Για όλο το κείμενο σε μια σημείωση, χρησιμοποιήστε τη συντόμευση πληκτρολογίου Command (⌘)+ A.
2. Στη συνέχεια, κάντε δεξί κλικ, μετακινηθείτε προς τα κάτω στη Γραμματοσειρά στο μενού συντόμευσης και κάντε ένα από τα εξής:
* Επιλέξτε Εμφάνιση γραμματοσειρών για να αλλάξετε το στυλ, τη μορφή, το μέγεθος και το χρώμα. Θα δείτε να εμφανίζεται το παράθυρο Γραμματοσειρές και μπορείτε να επιλέξετε από τις διάφορες επιλογές. Θα δείτε αμέσως την ενημέρωση της γραμματοσειράς σας.
* Επιλέξτε Εμφάνιση χρωμάτων για να αλλάξετε μόνο το χρώμα της γραμματοσειράς.
* Χρησιμοποιήστε τον τροχό χρωμάτων, τα ρυθμιστικά χρωμάτων, τις παλέτες χρωμάτων, τις παλέτες εικόνας ή τα μολύβια για να επιλέξετε το χρώμα που θέλετε να χρησιμοποιήσετε. Και πάλι, θα δείτε την ενημέρωση της γραμματοσειράς σας αμέσως.