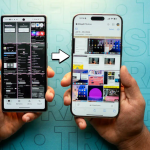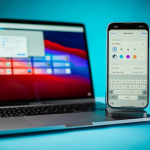Βαρεθήκατε να βλέπετε την ίδια παλιά βαρετή εμφάνιση της επιφάνειας εργασίας macOS σας; Η αλλαγή των εικονιδίων φακέλων ή εφαρμογών στο Mac σας είναι ένας εύκολος τρόπος για να κάνετε τη συσκευή σας πιο προσωπική. Μπορείτε επίσης να οργανώσετε οπτικά τους φακέλους σας και να τους αναγνωρίσετε γρήγορα με αυτόν τον τρόπο.
Συνεχίστε να διαβάζετε για να μάθετε πώς μπορείτε να αλλάξετε τα εικονίδια φακέλων και εφαρμογών σε Mac.
Πώς να αλλάξετε το εικονίδιο για έναν φάκελο, μια εφαρμογή ή ένα αρχείο σε Mac
Η αλλαγή των εικονιδίων φακέλων, εφαρμογών και αρχείων σε Mac είναι εύκολη και μπορεί να γίνει σε λίγα μόλις βήματα.
Βρείτε την εικόνα που θέλετε να χρησιμοποιήσετε ως εικονίδιο. (Για καλύτερα αποτελέσματα, χρησιμοποιήστε μια τετράγωνη εικόνα PNG με διαφανές φόντο. Ρίξτε μια ματιά στο Flaticon για δωρεάν εικονίδια ή έμπνευση.)
Ανοίξτε την εικόνα που θέλετε να χρησιμοποιήσετε και αντιγράψτε την στο πρόχειρό σας. Για τον ιστότοπο Flaticon, ανοίξτε το εικονίδιο και κάντε κλικ στην επιλογή Αντιγραφή PNG. Εάν χρησιμοποιείτε εικόνες από οποιονδήποτε άλλο ιστότοπο, κάντε δεξί κλικ στο εικονίδιο και επιλέξτε Αντιγραφή εικόνας.
Τώρα, εντοπίστε το φάκελο, την εφαρμογή ή το αρχείο του οποίου το εικονίδιο θέλετε να αλλάξετε. Κάντε δεξί κλικ πάνω του και επιλέξτε Λήψη πληροφοριών. Ή πατήστε Command + I.
Κάντε κλικ στο τρέχον εικονίδιο στην επάνω αριστερή γωνία του παραθύρου Πληροφορίες για να το επιλέξετε.
Πατήστε Command + V για να επικολλήσετε την αντιγραμμένη εικόνα. Όταν σας ζητηθεί ο κωδικός πρόσβασης του συστήματός σας, πληκτρολογήστε τον. (Μερικές φορές μπορεί να χρειαστεί να επιλέξετε και να αντιγράψετε την εικόνα σας μερικές φορές για να μπορέσετε να την επικολλήσετε.)
Κλείστε το παράθυρο Πληροφορίες και κοιτάξτε τον φάκελο ή την εφαρμογή σας. Ο φάκελος, η εφαρμογή ή το αρχείο σας θα πρέπει τώρα να εμφανίζει ένα νέο εικονίδιο. Εάν δεν βλέπετε τις αλλαγές, επανεκκινήστε το Mac σας.
Εάν θέλετε να τροποποιήσετε τα εικονίδια των εφαρμογών συστήματος (όπως Finder, Safari και παρόμοια) στο Mac σας, πρέπει πρώτα να απενεργοποιήσετε το SIP (System Integrity Protection). Το SIP είναι μια δυνατότητα ασφαλείας που αποτρέπει μη εξουσιοδοτημένες αλλαγές στα αρχεία συστήματος.
Εάν αποφασίσετε να ακολουθήσετε αυτήν τη διαδρομή, φροντίστε να ακολουθήσετε προσεκτικά τα απαραίτητα βήματα, καθώς μπορεί να επηρεάσει την ασφάλεια του συστήματός σας.
Κλείστε το Mac σας. Στη συνέχεια, πατήστε και κρατήστε πατημένο το κουμπί λειτουργίας μόλις σβήσει η οθόνη για να ξεκινήσετε το Mac σας σε λειτουργία ανάκτησης.
Τώρα, κάντε κλικ στο Επιλογές και επιλέξτε Συνέχεια.
Κάντε κλικ στην επιλογή Utilities από τη γραμμή μενού στο επάνω μέρος.
Επιλέξτε Τερματικό για να το ανοίξετε.
Στο παράθυρο Terminal, πληκτρολογήστε csrutil status και πατήστε το πλήκτρο Return. Αυτό θα σας ενημερώσει εάν η Προστασία ακεραιότητας συστήματος είναι ενεργοποιημένη για το σύστημά σας.
Για να απενεργοποιήσετε το SIP, πληκτρολογήστε csrutil disable και πατήστε Return.
Κάντε κλικ στο μενού Apple και επιλέξτε Shut Down.
Τώρα, περιμένετε να γίνει κανονική επανεκκίνηση του Mac σας. Μόλις γίνει, μπορείτε να αλλάξετε το εικονίδιο των εφαρμογών συστήματος στο Mac σας. Βεβαιωθείτε ότι έχετε ενεργοποιήσει ξανά την Προστασία ακεραιότητας συστήματος αφού ολοκληρώσετε την αλλαγή των εικονιδίων.
Δεν θέλετε να αλλάξετε τα εικονίδια φακέλων Mac; Εάν σας αρέσει ένα εικονίδιο αλλά θέλετε μόνο να αλλάξετε το χρώμα του, μπορείτε επίσης να το κάνετε αυτό. Ακολουθήστε τον οδηγό μας για να αλλάξετε το χρώμα φακέλων σε Mac και απολαύστε την εφαρμογή νέων όμορφων χρωμάτων για την ταξινόμηση των δεδομένων σας.
Πώς να επαναφέρετε το αρχικό εικονίδιο για έναν φάκελο, μια εφαρμογή ή ένα αρχείο σε Mac
Σε οποιοδήποτε σημείο, εάν θέλετε να επαναφέρετε ένα εικονίδιο στην προεπιλεγμένη σχεδίασή του, σας καλύψαμε. Ακολουθήστε αυτά τα βήματα και θα έχετε ξανά το αρχικό εικονίδιο:
Κάντε δεξί κλικ στο φάκελο ή την εφαρμογή του οποίου το εικονίδιο θέλετε να επαναφέρετε και επιλέξτε Λήψη πληροφοριών.
Κάντε κλικ στο προσαρμοσμένο εικονίδιο στην επάνω αριστερή γωνία του παραθύρου Πληροφορίες.
Πατήστε Command + X για να κόψετε το προσαρμοσμένο εικονίδιο. Αυτό θα το αφαιρέσει και θα επιστρέψει στο προεπιλεγμένο εικονίδιο. Μπορείτε επίσης να πατήσετε το πλήκτρο Διαγραφή για να αφαιρέσετε το προσαρμοσμένο εικονίδιο.
Τώρα, κλείστε το παράθυρο Info και θα δείτε την προεπιλεγμένη εφαρμογή ή το εικονίδιο φακέλου. Εάν θέλετε να το αλλάξετε ξανά, απλώς ακολουθήστε την αρχική διαδικασία.