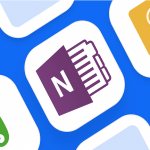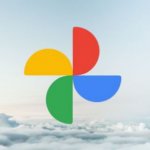Εάν ο αποθηκευτικός χώρος του iPhone ή του iPad σας είναι πλήρης, μπορείτε να διαγράψετε screenshots που ενδέχεται να μην χρειάζεστε στη συσκευή σας χρησιμοποιώντας την ενσωματωμένη εφαρμογή Photos. Δείτε πώς μπορείτε να το κάνετε.
Αρχικά, ανοίξτε την εφαρμογή Photos στο iPhone ή το iPad σας. Εάν δεν μπορείτε να το βρείτε, σύρετε προς τα κάτω με ένα δάχτυλο από τη μέση της αρχικής οθόνης για να ανοίξετε την αναζήτηση Spotlight. Πληκτρολογήστε “photos” και μετά αγγίξτε το εικονίδιο της εφαρμογής Photos.
Στις Photos στο iPhone, πατήστε “Albums” στο κάτω μέρος της οθόνης και, στη συνέχεια, επιλέξτε “Screenshots” από τη λίστα “Media Types”.
Στις Photos στο iPad, ανοίξτε την πλευρική γραμμή πατώντας “Photos” στην επάνω αριστερή γωνία της οθόνης. Στη συνέχεια, επιλέξτε “Screenshots” από την ενότητα “Media Types”.
Τώρα κοιτάζετε ένα άλμπουμ με όλα τα screenshots που είναι αποθηκευμένα στη συσκευή σας. Για να διαγράψετε ένα μόνο screenshot, πατήστε τη μικρογραφία του για να το ανοίξετε σε λεπτομερή προβολή.
Όταν έχετε ανοιχτό ένα screenshot για πιο προσεκτική προβολή, διαγράψτε το πατώντας το εικονίδιο του κάδου απορριμμάτων στην κάτω αριστερή γωνία (iPhone) ή στην επάνω δεξιά γωνία (iPad) της οθόνης.
Όταν σας ζητηθεί να επιβεβαιώσετε σε ένα αναδυόμενο μενού, επιλέξτε “Delete Photo”.
Για να διαγράψετε πολλά screenshots, επιστρέψτε στην επισκόπηση του άλμπουμ Screenshots που εμφανίζει μικρογραφίες όλων των screenshots που έχετε τραβήξει. Στη συνέχεια, πατήστε το κουμπί “Select” στην επάνω δεξιά γωνία της οθόνης.
Τώρα βρίσκεστε σε λειτουργία επιλογής. Μπορείτε να επιλέξετε όλα τα screenshots στο άλμπουμ πατώντας “Select All” ή, μπορείτε να επιλέξετε πολλά screenshots πατώντας τις μικρογραφίες τους. Όταν επιλεγεί, η μικρογραφία κάθε φωτογραφίας θα έχει έναν μικρό κύκλο με ένα σημάδι επιλογής στην κάτω δεξιά γωνία.
Μπορείτε επίσης να επιλέξετε γρήγορα έναν μεγάλο αριθμό screenshots πατώντας μια μικρογραφία με το δάχτυλό σας και κρατώντας την ελαφρά προς τα κάτω ενώ την σέρνετε στη μέση της οθόνης. Η λίστα μικρογραφιών του screenshot θα ξεκινήσει το scrolling κατά την επιλογή εικόνων. Για να σταματήσετε την επιλογή, σηκώστε το δάχτυλό σας.
Όταν έχετε επιλέξει όλα τα screenshots που θέλετε να διαγράψετε, πατήστε το εικονίδιο του κάδου απορριμμάτων στη γωνία της οθόνης. Όταν σας ζητηθεί να επιβεβαιώσετε, πατήστε “Delete Photos”.
Από προεπιλογή, τα screenshots που μόλις διαγράψατε θα καταργηθούν οριστικά από τη συσκευή σας σε 30 ημέρες.
Εάν πρέπει να καταργήσετε οριστικά τα screenshots πιο γρήγορα, πρώτα, μεταβείτε στο άλμπουμ “Recently Deleted” στην εφαρμογή Photos. Για να φτάσετε εκεί σε ένα iPad, ανοίξτε την πλευρική γραμμή και πατήστε “Recently Deleted” στην ενότητα “Utilities”. Σε iPhone, μεταβείτε στο Albums > Recently Deleted.
Όταν δείτε τη συλλογή των μικρογραφιών screenshot που διαγράψατε πρόσφατα, μπορείτε να τις επιλέξετε ξεχωριστά και να τις διαγράψετε με το κουμπί “Delete”. Για να διαγράψετε όλες τις εικόνες “Recently Deleted” ταυτόχρονα, πατήστε “Select” στη γωνία της οθόνης και, στη συνέχεια, επιλέξτε “Delete All”.
Όταν σας ζητηθεί να επιβεβαιώσετε, πατήστε “Delete Photos”. Και είστε έτοιμοι — όλα τα στιγμιότυπα οθόνης σας έχουν πλέον διαγραφεί οριστικά.