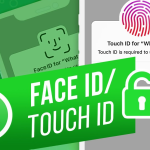Το Google Drive είναι μια από τις πιο δημοφιλείς πλατφόρμες αποθήκευσης στο σύννεφο, παρέχοντας τη δυνατότητα να αποθηκεύετε, να μοιράζεστε και να διαχειρίζεστε τα αρχεία σας με ευκολία. Είτε θέλετε να δημιουργήσετε αντίγραφα ασφαλείας των αρχείων σας είτε να οργανώσετε καλύτερα τα δεδομένα σας, η δυνατότητα αντιγραφής αρχείων και φακέλων στο Google Drive είναι χρήσιμη και εύκολη. Ακολουθήστε τα παρακάτω βήματα για να αντιγράψετε αρχεία και φακέλους στον λογαριασμό σας στο Google Drive.
1. Σύνδεση στον λογαριασμό σας στο Google Drive
Ανοίξτε τον φυλλομετρητή σας και επισκεφτείτε την ιστοσελίδα του Google Drive στη διεύθυνση drive.google.com. Συνδεθείτε με τον λογαριασμό σας Google αν δεν είστε ήδη συνδεδεμένοι.
2. Επιλέξτε τα αρχεία ή φακέλους που θέλετε να αντιγράψετε
Μόλις βρίσκεστε στην αρχική σελίδα του Google Drive, εντοπίστε τα αρχεία ή φακέλους που θέλετε να αντιγράψετε. Κάντε κλικ σε ένα αρχείο ή φάκελο για να το επιλέξετε. Αν θέλετε να επιλέξετε περισσότερα αρχεία ή φακέλους, κρατήστε πατημένο το πλήκτρο Ctrl (για Windows) ή Cmd (για Mac) και επιλέξτε τα αρχεία ή φακέλους που επιθυμείτε.
3. Κάντε δεξί κλικ και επιλέξτε “Δημιουργία αντιγράφου”
Αφού επιλέξετε τα αρχεία ή τους φακέλους που θέλετε να αντιγράψετε, κάντε δεξί κλικ πάνω τους και από το μενού που εμφανίζεται, επιλέξτε την επιλογή Δημιουργία αντιγράφου. Αν δεν βλέπετε αυτήν την επιλογή αμέσως, ίσως χρειαστεί να κυλήσετε προς τα κάτω στο μενού.
4. Βρείτε το αντίγραφο
Μετά τη δημιουργία του αντιγράφου, το νέο αρχείο ή φάκελος θα εμφανιστεί στην ίδια τοποθεσία με το αρχικό, με την ένδειξη “Αντίγραφο” δίπλα στο όνομα. Αν θέλετε, μπορείτε να μετονομάσετε το αντίγραφο και να το μετακινήσετε σε άλλους φακέλους εντός του Google Drive σας.
5. Μετακίνηση ή οργάνωση του αντιγράφου
Αν επιθυμείτε να οργανώσετε καλύτερα τα αρχεία σας, μπορείτε να μετακινήσετε το αντίγραφο σε άλλους φακέλους. Απλά επιλέξτε το αρχείο ή φάκελο που θέλετε να μετακινήσετε, κάντε δεξί κλικ και επιλέξτε Μετακίνηση σε. Στη συνέχεια, επιλέξτε τον φάκελο προορισμού και πατήστε Μετακίνηση.
Συνοψίζοντας
Η διαδικασία αντιγραφής αρχείων και φακέλων στο Google Drive είναι απλή και γρήγορη. Με αυτή τη δυνατότητα, μπορείτε εύκολα να δημιουργήσετε αντίγραφα ασφαλείας των δεδομένων σας ή να οργανώσετε καλύτερα τον χώρο αποθήκευσής σας. Χρησιμοποιώντας το Google Drive, έχετε τη δυνατότητα να διαχειρίζεστε τα αρχεία σας με ασφάλεια και ευχρηστία, οποτεδήποτε και οπουδήποτε.