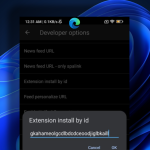Οι προεπιλεγμένες εφαρμογές είναι εκείνες που ανοίγουν αυτόματα όταν εκτελείτε μια συγκεκριμένη ενέργεια, όπως το άνοιγμα ενός συνδέσμου ή ενός αρχείου. Αν θέλετε να χρησιμοποιείτε το αγαπημένο σας πρόγραμμα για κάθε τύπο αρχείου ή λειτουργία, μπορείτε εύκολα να αλλάξετε τις προεπιλεγμένες εφαρμογές τόσο στα Windows όσο και στο macOS.
Ορισμός προεπιλεγμένων εφαρμογών στα Windows
Στα Windows 10 και 11, η διαδικασία αλλαγής των προεπιλεγμένων εφαρμογών είναι απλή:
1. Μέσω των ρυθμίσεων:
- Ανοίξτε τις Ρυθμίσεις πατώντας
Win + I. - Μεταβείτε στο Εφαρμογές > Προεπιλεγμένες εφαρμογές.
- Αναζητήστε την κατηγορία εφαρμογής που θέλετε να αλλάξετε, όπως Πρόγραμμα περιήγησης ιστού, Εφαρμογή ηλεκτρονικού ταχυδρομείου ή Πρόγραμμα αναπαραγωγής βίντεο.
- Κάντε κλικ στην τρέχουσα εφαρμογή και επιλέξτε αυτή που προτιμάτε.
2. Για συγκεκριμένους τύπους αρχείων:
- Στην ίδια ενότητα, κάντε κύλιση προς τα κάτω και επιλέξτε Επιλέξτε προεπιλεγμένες εφαρμογές ανά τύπο αρχείου.
- Βρείτε την επέκταση του αρχείου (π.χ., .jpg, .pdf) και αλλάξτε το προεπιλεγμένο πρόγραμμα.
Ορισμός προεπιλεγμένων εφαρμογών στο macOS
Στο macOS, η διαδικασία διαφέρει ελαφρώς αλλά είναι εξίσου εύκολη.
1. Για προγράμματα περιήγησης και email:
- Μεταβείτε στο Μενού Apple > Ρυθμίσεις συστήματος.
- Επιλέξτε Δίκτυο & Διαδίκτυο > Πρόγραμμα περιήγησης ιστού και αλλάξτε το προεπιλεγμένο πρόγραμμα.
- Για το email, ανοίξτε το Mail > Ρυθμίσεις και αλλάξτε την προεπιλεγμένη εφαρμογή email.
2. Για συγκεκριμένους τύπους αρχείων:
- Κάντε δεξί κλικ σε ένα αρχείο και επιλέξτε Λήψη πληροφοριών.
- Στην ενότητα Άνοιγμα με, επιλέξτε την επιθυμητή εφαρμογή.
- Πατήστε Αλλαγή όλων για να εφαρμόσετε την αλλαγή σε όλα τα αρχεία του ίδιου τύπου.
Συμπέρασμα
Η προσαρμογή των προεπιλεγμένων εφαρμογών στα Windows και το macOS σάς επιτρέπει να χρησιμοποιείτε τα αγαπημένα σας προγράμματα εύκολα. Με λίγα απλά βήματα, μπορείτε να βελτιώσετε την εμπειρία σας και να κάνετε τη συσκευή σας πιο λειτουργική!