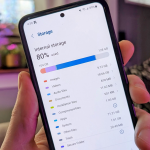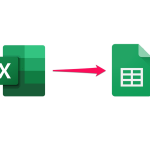Οι εφαρμογές που τρέχουν στο παρασκήνιο σε έναν Mac μπορούν να καταναλώσουν μνήμη και πόρους, μειώνοντας την απόδοση του συστήματος. Αν θέλετε να τερματίζονται αυτόματα οι εφαρμογές όταν δεν τις χρησιμοποιείτε, μπορείτε να εφαρμόσετε μερικές έξυπνες ρυθμίσεις και εργαλεία που θα σας βοηθήσουν να διατηρήσετε τον Mac σας γρήγορο και αποδοτικό.
1. Χρήση του “App Nap” για αυτόματη διαχείριση πόρων
Το App Nap είναι μια ενσωματωμένη λειτουργία στο macOS που μειώνει την κατανάλωση ενέργειας των εφαρμογών που δεν χρησιμοποιούνται ενεργά. Οι περισσότερες εφαρμογές υποστηρίζουν αυτήν τη λειτουργία αυτόματα, αλλά αν θέλετε να βεβαιωθείτε:
- Κάντε δεξί κλικ σε μια εφαρμογή στο Finder και επιλέξτε Λήψη πληροφοριών (Get Info).
- Αν υπάρχει η επιλογή Prevent App Nap (Αποτροπή App Nap), βεβαιωθείτε ότι είναι ξετικάρισμένη, ώστε η εφαρμογή να μπαίνει σε αδράνεια όταν δεν χρησιμοποιείται.
2. Αυτόματη τερματοποίηση ανενεργών εφαρμογών με το “Quit Apps”
Το macOS δεν τερματίζει αυτόματα εφαρμογές, αλλά μπορείτε να χρησιμοποιήσετε ένα Automator Script:
- Ανοίξτε το Automator και δημιουργήστε ένα νέο Application.
- Προσθέστε την ενέργεια Run Shell Script και εισάγετε την εξής εντολή:
osascript -e 'tell application "Finder" to quit every application whose visible is true and frontmost is false' - Αποθηκεύστε το αρχείο και προσθέστε το στο Login Items από τις Ρυθμίσεις.
3. Χρήση τρίτων εφαρμογών για αυτόματο τερματισμό
Υπάρχουν εφαρμογές όπως το Quitter και το Houdini, οι οποίες μπορούν να κλείνουν αυτόματα εφαρμογές που δεν έχουν χρησιμοποιηθεί για ένα συγκεκριμένο χρονικό διάστημα.
4. Τερματισμός μέσω Activity Monitor
Για έναν πιο χειροκίνητο τρόπο:
- Ανοίξτε το Activity Monitor (⌘ + Space και πληκτρολογήστε “Activity Monitor”).
- Βρείτε τις εφαρμογές που καταναλώνουν πολλούς πόρους και τερματίστε τες πατώντας Quit Process.
Με αυτές τις μεθόδους, μπορείτε να διαχειριστείτε καλύτερα τις εφαρμογές σας και να διατηρήσετε τον Mac σας γρήγορο και αποδοτικό! 🚀