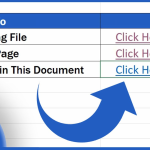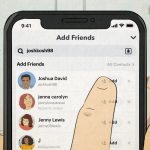Υπάρχουν περιπτώσεις όπου ένα αρχείο στον υπολογιστή μας αρνείται να διαγραφεί, συνήθως επειδή είναι ανοιχτό σε κάποια άλλη εφαρμογή ή το χρησιμοποιεί κάποιο σύστημα. Αυτά τα “επίμονα” αρχεία μπορεί να εμποδίζουν τη διαχείριση του χώρου και τη βελτίωση της απόδοσης του υπολογιστή. Παρακάτω παραθέτουμε μερικούς τρόπους για να διαγράψετε αρχεία που δεν μπορούν να διαγραφούν εύκολα.
1. Κλείστε προγράμματα και επανεκκινήστε
Συχνά, τα αρχεία που δεν διαγράφονται χρησιμοποιούνται από ανοιχτά προγράμματα. Πριν προχωρήσετε σε πιο πολύπλοκες λύσεις, βεβαιωθείτε ότι έχετε κλείσει όλα τα προγράμματα που μπορεί να χρησιμοποιούν το αρχείο. Αν το αρχείο παραμένει “κλειδωμένο,” δοκιμάστε να επανεκκινήσετε τον υπολογιστή σας και στη συνέχεια προσπαθήστε να το διαγράψετε ξανά.
2. Χρησιμοποιήστε τη Διαχείριση Εργασιών (Task Manager)
Μερικές φορές τα αρχεία παραμένουν κλειδωμένα από διεργασίες που “τρέχουν” στο παρασκήνιο. Ανοίξτε τη Διαχείριση Εργασιών πατώντας `Ctrl + Shift + Esc`, βρείτε την καρτέλα “Διεργασίες” και εντοπίστε το πρόγραμμα ή τη διαδικασία που σχετίζεται με το αρχείο. Κλείστε τη διαδικασία και, αν δεν γνωρίζετε ποια διαδικασία να κλείσετε, μπορείτε να κάνετε μια αναζήτηση στο διαδίκτυο για πληροφορίες σχετικά με το αρχείο.
3. Χρησιμοποιήστε τη γραμμή εντολών (Command Prompt)
Η Γραμμή Εντολών προσφέρει μια πιο ισχυρή προσέγγιση για διαγραφή αρχείων. Ανοίξτε τη Γραμμή Εντολών ως Διαχειριστής και πληκτρολογήστε:
“`cmd
del /f /q “C:\διαδρομή\αρχείου”
“`
Η εντολή αυτή θα διαγράψει το αρχείο ακόμη κι αν είναι κλειδωμένο, εκτός αν το χρησιμοποιεί κάποια κρίσιμη διεργασία του συστήματος.
4. Χρησιμοποιήστε λογισμικό τρίτων
Υπάρχουν αρκετά εργαλεία, όπως το “Unlocker” και το “FileASSASSIN,” που μπορούν να βοηθήσουν στη διαγραφή “επίμονων” αρχείων. Τα προγράμματα αυτά αναγνωρίζουν ποια διαδικασία χρησιμοποιεί το αρχείο και είτε την απενεργοποιούν είτε διαγράφουν το αρχείο αυτόματα. Η χρήση αυτών των εργαλείων είναι ασφαλής, αλλά πρέπει να είστε προσεκτικοί ώστε να μην διαγράψετε αρχεία που είναι απαραίτητα για το σύστημα.
Συμπέρασμα
Η διαγραφή “επίμονων” αρχείων δεν είναι πάντα εύκολη, αλλά ακολουθώντας τα παραπάνω βήματα μπορείτε να αντιμετωπίσετε τα περισσότερα προβλήματα. Βεβαιωθείτε ότι έχετε αποθηκεύσει αντίγραφα ασφαλείας σημαντικών αρχείων και χρησιμοποιήστε τα παραπάνω εργαλεία με προσοχή, ειδικά σε αρχεία του συστήματος.