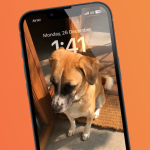Ο χώρος στο δίσκο του Mac σας είναι περιορισμένος; Η διαχείριση του χώρου αποθήκευσης είναι σημαντική για τη διατήρηση της ταχύτητας και της απόδοσης του υπολογιστή σας. Όταν ο χώρος στο δίσκο σας είναι χαμηλός, μπορείτε να αντιμετωπίσετε καθυστερήσεις, σφάλματα και άλλες προβλήματα. Ευτυχώς, υπάρχουν αρκετοί τρόποι για να διαγράψετε περιττά αρχεία και να ελευθερώσετε χώρο στον σκληρό σας δίσκο. Ακολουθήστε αυτά τα βήματα για να καθαρίσετε τον υπολογιστή σας.
1. Ελέγξτε τον αποθηκευτικό χώρο
Πριν ξεκινήσετε τη διαδικασία καθαρισμού, είναι καλό να ελέγξετε πόσος χώρος είναι διαθέσιμος στον δίσκο σας. Για να το κάνετε αυτό, ανοίξτε το Apple Menu (Μενού Apple) και επιλέξτε About This Mac (Σχετικά με αυτό το Mac). Μετά, κάντε κλικ στην καρτέλα Storage (Αποθήκευση). Θα δείτε μια γραφική αναπαράσταση της χρήσης του χώρου στο δίσκο σας.
2. Διαγράψτε παλαιά ή περιττά αρχεία
Ένας από τους πιο αποτελεσματικούς τρόπους για να ελευθερώσετε χώρο είναι να διαγράψετε αρχεία που δεν χρειάζεστε πια. Ακολουθήστε τα παρακάτω βήματα:
– Φωτογραφίες και βίντεο: Εξετάστε τη βιβλιοθήκη σας για φωτογραφίες ή βίντεο που δεν θέλετε πλέον. Μπορείτε να χρησιμοποιήσετε το Photos App (Εφαρμογή Φωτογραφίες) για να διαγράψετε τις περιττές εικόνες.
– Έγγραφα: Ελέγξτε τον φάκελο Documents (Έγγραφα) για παλαιά έγγραφα που δεν χρησιμοποιείτε πια. Διαγράψτε όσα δεν χρειάζεστε.
– Κατεβασμένα αρχεία: Ο φάκελος Downloads (Λήψεις) συχνά γεμίζει με αρχεία που ξεχνάτε. Ανοίξτε αυτόν τον φάκελο και διαγράψτε αρχεία που δεν είναι πια χρήσιμα.
3. Αδειάστε τον Κάδο Απορριμμάτων
Αφού διαγράψετε αρχεία, βεβαιωθείτε ότι έχετε αδειάσει τον Κάδο Απορριμμάτων. Αυτό το βήμα είναι σημαντικό, καθώς τα διαγραμμένα αρχεία παραμένουν στον Κάδο Απορριμμάτων και συνεχίζουν να καταλαμβάνουν χώρο.
4. Χρησιμοποιήστε την επιλογή “Optimise Storage”
Ο Mac σας προσφέρει μια χρήσιμη επιλογή που ονομάζεται “Optimise Storage”. Μπορείτε να την βρείτε στην καρτέλα Storage Management (Διαχείριση Αποθήκευσης). Αυτή η λειτουργία σας επιτρέπει να αποθηκεύετε αυτόματα αρχεία στο iCloud και να διαγράφετε παλαιά και περιττά αρχεία.
5. Αφαιρέστε παλιές εφαρμογές
Εξετάστε τις εφαρμογές που έχετε εγκαταστήσει. Αν υπάρχουν εφαρμογές που δεν χρησιμοποιείτε, αφαιρέστε τις για να ελευθερώσετε χώρο. Για να το κάνετε αυτό, μεταβείτε στο φάκελο Applications (Εφαρμογές), επιλέξτε την εφαρμογή που θέλετε να διαγράψετε και σύρετέ την στον Κάδο Απορριμμάτων.
6. Εξετάστε τη χρήση εξωτερικών δίσκων
Αν έχετε πολλά αρχεία που θέλετε να διατηρήσετε, σκεφτείτε να χρησιμοποιήσετε έναν εξωτερικό σκληρό δίσκο ή να αποθηκεύσετε δεδομένα στο cloud. Αυτό θα σας βοηθήσει να ελευθερώσετε χώρο στον εσωτερικό δίσκο σας.
Συμπέρασμα
Η διαχείριση του χώρου αποθήκευσης στον Mac σας είναι κρίσιμη για τη διατήρηση της απόδοσης του υπολογιστή σας. Με τις παραπάνω στρατηγικές, μπορείτε να διαγράψετε περιττά αρχεία και να ελευθερώσετε πολύτιμο χώρο. Η τακτική καθαριότητα της βιβλιοθήκης σας θα εξασφαλίσει ότι ο Mac σας λειτουργεί απρόσκοπτα και αποδοτικά.