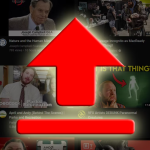Μέρος 1: Γιατί πρέπει να μετακινήσετε τα δεδομένα σας στο iCloud Storage
Πριν μιλήσουμε για το πώς να μετακινήσετε φωτογραφίες στο χώρο αποθήκευσης iCloud, θα πρέπει να γνωρίζετε τα οφέλη που θα αποκομίσετε για να το κάνετε αυτό.
Πρώτα και κύρια, η μεταφορά των δεδομένων σας στο cloud θα σας βοηθήσει να ελευθερώσετε χώρο αποθήκευσης της συσκευής. Εάν η εσωτερική σας μνήμη γεμίζει, μπορείτε να την ελευθερώσετε μεταφέροντας τα δεδομένα σας στο χώρο αποθήκευσης cloud.
Ένας άλλος λόγος για τον οποίο πρέπει να διατηρείτε τα δεδομένα σας στο cloud είναι η φύλαξη. Τα δεδομένα σας στο cloud παραμένουν ασφαλή, τουλάχιστον μέχρι να μην χάσετε τα διαπιστευτήριά σας Apple ID. Ακόμα κι αν το τηλέφωνό σας κλαπεί ή χαθεί, μπορείτε να ανακτήσετε τα σημαντικά δεδομένα σας από το cloud από οποιαδήποτε συσκευή.
Μέρος 2: Τι πρέπει να κάνετε πριν μεταφέρετε τα δεδομένα σας στο Cloud
Προτού σας πούμε πώς να μετακινήσετε τον αποθηκευτικό χώρο στο iCloud, πρέπει πρώτα να γνωρίζετε ορισμένα πράγματα.
Το πιο σημαντικό πράγμα είναι να έχετε αρκετό αποθηκευτικό χώρο στο cloud για να αποθηκεύετε όλα τα σημαντικά δεδομένα σας.
Για παράδειγμα, ας πούμε ότι έχετε 15 GB φωτογραφιών, αλλά έχετε μόνο 5 GB αποθήκευσης iCloud, τότε δεν μπορείτε να τις μετακινήσετε στο cloud. Σε αυτήν την περίπτωση, θα πρέπει να αγοράσετε περισσότερο χώρο αποθήκευσης iCloud.
Βήμα 1. Δείτε πώς μπορείτε να ελέγξετε το μέγεθος των φωτογραφιών σας στον εσωτερικό σας αποθηκευτικό χώρο:
Ανοίξτε την εφαρμογή Ρυθμίσεις.
Μεταβείτε στα Γενικά > Αποθήκευση iPhone.
Βρείτε την εφαρμογή Φωτογραφίες. Το μέγεθος των φωτογραφιών και των βίντεό σας θα αναγράφεται ακριβώς δίπλα στο όνομα της εφαρμογής.
Βήμα 2. Τώρα, πρέπει να μάθετε πόσος αποθηκευτικός χώρος iCloud σας απομένει. Για να το κάνετε αυτό, ακολουθήστε τα βήματα:
Ανοίξτε την εφαρμογή Ρυθμίσεις.
Πατήστε το όνομα Apple ID σας στο επάνω μέρος.
Πατήστε iCloud.
Θα δείτε τον αποθηκευτικό χώρο iCloud σας στο επάνω μέρος.
Βήμα 3. Τώρα, εάν το μέγεθος των φωτογραφιών και των βίντεό σας είναι μικρότερο από τον διαθέσιμο χώρο αποθήκευσης iCloud, μπορείτε να τα μετακινήσετε στο cloud χωρίς πρόβλημα.
Βήμα 4. Ωστόσο, εάν έχετε λιγότερο χώρο αποθήκευσης iCloud, θα χρειαστεί να αγοράσετε περισσότερο από αυτόν. Δείτε πώς μπορείτε να το κάνετε αυτό:
Ανοίξτε την εφαρμογή Ρυθμίσεις.
Πατήστε το Apple ID σας στο επάνω μέρος.
Πατήστε iCloud > Διαχείριση αποθηκευτικού χώρου λογαριασμού > Αλλαγή σχεδίου αποθήκευσης.
Επιλέξτε ένα νέο πρόγραμμα iCloud. Μπορείτε να επιλέξετε ένα πρόγραμμα 50 GB, 200 GB ή 2 TB.
Μέρος 3: Πώς να μετακινήσετε πράγματα στο iCloud για να ελευθερώσετε χώρο
1. Μετακινήστε τις Φωτογραφίες στο iCloud
Για να μετακινήσετε όλες τις φωτογραφίες σας στο iCloud, ακολουθήστε τα παρακάτω βήματα.
Ανοίξτε την εφαρμογή Ρυθμίσεις.
Κάντε κύλιση προς τα κάτω και πατήστε Φωτογραφίες.
Ενεργοποιήστε το διακόπτη για iCloud Photos.
Κάτω από την εναλλαγή, θα δείτε δύο επιλογές, “Βελτιστοποίηση αποθήκευσης iPhone” και “Λήψη και διατήρηση πρωτοτύπων”. Φροντίστε να επιλέξετε το πρώτο. Αυτό θα διασφαλίσει ότι ο αποθηκευτικός χώρος του τηλεφώνου σας θα ελευθερωθεί μετά τη δημιουργία αντιγράφων ασφαλείας των φωτογραφιών σας στο cloud.
Συνδέστε το τηλέφωνό σας σε σταθερό και γρήγορο WiFi και ανοίξτε την εφαρμογή Φωτογραφίες.
Θα πρέπει να δείτε την πρόοδο του συγχρονισμού στο κάτω μέρος, απλώς περιμένετε να ολοκληρωθεί.
2. Μετακινήστε τα έγγραφα στο iCloud Drive
Μπορείτε επίσης να μετακινήσετε τα έγγραφά σας στην εφαρμογή Αρχεία από τον εσωτερικό χώρο αποθήκευσης στο iCloud Drive. Δείτε πώς.
Ανοίξτε την εφαρμογή Αρχεία.
Επιλέξτε την καρτέλα Αναζήτηση στο κάτω μέρος.
Μεταβείτε στο Στο iPhone μου.
Βρείτε τα αρχεία που θέλετε να μετακινήσετε, πατήστε παρατεταμένα σε αυτά και επιλέξτε «Μετακίνηση».
Θα ερωτηθείτε πού να τα μετακινήσετε. Επομένως, απλώς επιλέξτε οποιονδήποτε φάκελο στο iCloud Drive.
3. Μετακινήστε τη μουσική στο iCloud
Δείτε πώς μπορείτε να μετακινήσετε μουσική στο χώρο αποθήκευσης iCloud.
Ανοίξτε την εφαρμογή Ρυθμίσεις.
Κάντε κύλιση προς τα κάτω και πατήστε Μουσική.
Με το iCloud Music Library ενεργοποιημένο, ενεργοποιήστε την εναλλαγή για “Συγχρονισμός βιβλιοθήκης”. Σημειώστε ότι θα πρέπει να είστε συνδρομητής στο Apple Music για να χρησιμοποιήσετε αυτήν τη δυνατότητα.
Εάν δεν είστε συνδρομητής στο Apple Music και έχετε τη μουσική σας ως αρχεία MP3, μπορείτε να χρησιμοποιήσετε τη μέθοδο στην προηγούμενη ενότητα για να μετακινήσετε αρχεία μουσικής στο iCloud Drive.