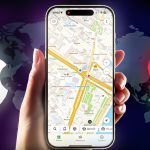Σκοπεύετε να κάνετε αναβάθμιση στην ολοκαίνουργια σειρά iPhone 16 και ανησυχείτε για την αλλαγή; Μην ανησυχείτε, καθώς η Apple διευκολύνει τη μεταφορά όλων των παλιών σας δεδομένων από το παλιό σας iPhone στο νέο. Είτε έχετε τα πάντα στο παλιό σας iPhone, στο iCloud ή στο τοπικό αντίγραφο ασφαλείας, μπορείτε εύκολα να μεταφέρετε όλα τα δεδομένα σας με την κατάλληλη μέθοδο.
Συνεχίστε να διαβάζετε καθώς εξερευνούμε όλες τις μεθόδους που μπορείτε να χρησιμοποιήσετε για να μεταφέρετε δεδομένα από το παλιό σας iPhone σε ένα νέο iPhone κατά τη διάρκεια και μετά την αρχική εγκατάσταση.
Πράγματα που πρέπει να γνωρίζετε πριν μεταφέρετε τα παλιά σας δεδομένα iPhone σε ένα νέο iPhone
Υπάρχουν πολλοί τρόποι μεταφοράς δεδομένων από το iPhone στο iPhone. Ανεξάρτητα από τη μέθοδο που θα επιλέξετε και θα ξεκινήσετε τη μεταφορά των δεδομένων σας, θα πρέπει να γνωρίζετε μερικά πράγματα.
Βεβαιωθείτε ότι τόσο το παλιό όσο και το νέο σας iPhone έχει αρκετή μπαταρία. Συνιστούμε να διατηρείτε και τα δύο iPhone σας συνδεδεμένα στο ρεύμα κατά τη μεταφορά των δεδομένων.
Μπορείτε να χρησιμοποιήσετε ένα αντίγραφο ασφαλείας iCloud για τη μεταφορά δεδομένων. Εάν κάνετε αυτήν την επιλογή, θα πρέπει να συνδεθείτε με το Apple ID σας στο νέο σας iPhone. Επιπλέον, εάν έχετε ενεργοποιήσει τον έλεγχο ταυτότητας δύο παραγόντων, θα λάβετε έναν κωδικό στο παλιό σας iPhone για επαλήθευση.
Μπορείτε επίσης να μεταφέρετε δεδομένα από ένα τοπικό αντίγραφο ασφαλείας στον υπολογιστή Mac ή Windows. Εάν χρησιμοποιείτε υπολογιστή με Windows, βεβαιωθείτε ότι έχετε εγκαταστήσει τη νέα εφαρμογή Apple Devices από το Microsoft App Store.
Πώς να μεταφέρετε δεδομένα από το παλιό iPhone στο νέο iPhone κατά την εγκατάσταση
Όταν ενεργοποιείτε το νέο σας iPhone, μπορείτε να επιλέξετε ανάμεσα σε πολλούς τρόπους μεταφοράς δεδομένων από το παλιό σας iPhone. Μπορείτε να μεταφέρετε δεδομένα ασύρματα ή να συνδέσετε το νέο σας iPhone και το παλιό σας με το καλώδιο.
1. Μεταφέρετε δεδομένα από το iPhone στο iPhone χρησιμοποιώντας τη γρήγορη εκκίνηση
Η Apple ευδοκιμεί στο να κάνει τα πράγματα γελοία απλά και η χρήση της Γρήγορης Εκκίνησης για να φέρει το παλιό σας iPhone κοντά στο νέο σας για τη μεταφορά δεδομένων είναι ένα τέτοιο παράδειγμα. Εδώ είναι τι πρέπει να κάνετε:
Αφού ενεργοποιήσετε το iPhone σας, επιλέξτε τη γλώσσα και συνδεθείτε σε ένα δίκτυο Wi-Fi.
Συνδέστε το παλιό σας iPhone σε Wi-Fi και ενεργοποιήστε το Bluetooth.
Φέρτε το παλιό σας iPhone κοντά στο νέο σας iPhone.
Θα δείτε την οθόνη γρήγορης εκκίνησης στο νέο σας iPhone. Στο παλιό σας iPhone, επιλέξτε Ρύθμιση νέου iPhone και σαρώστε την κινούμενη εικόνα χρησιμοποιώντας την κάμερα.
Εισαγάγετε τον κωδικό πρόσβασης του παλιού σας iPhone στο νέο.
Ακολουθήστε τις οδηγίες που εμφανίζονται στην οθόνη για να ολοκληρώσετε τη διαδικασία. Θα σας ζητηθεί να ρυθμίσετε το FaceID ή το Touch ID και μπορείτε είτε να μεταφέρετε εφαρμογές και δεδομένα εφαρμογών μέσω iCloud είτε να τα μεταφέρετε απευθείας από το παλιό σας iPhone.
Πηγή εικόνας: Apple
Ανάλογα με τον όγκο των δεδομένων που πρέπει να μεταφερθούν, η διαδικασία μπορεί να διαρκέσει αρκετό χρόνο. Ωστόσο, δεν πρέπει να ανησυχείτε, καθώς ακόμα κι αν συνεχιστεί για ένα σημαντικό διάστημα, τα δεδομένα σας είναι ασφαλή στο παλιό σας iPhone.
2. Μεταφέρετε δεδομένα από το παλιό iPhone στο νέο iPhone χρησιμοποιώντας ένα καλώδιο
Εναλλακτικά, μπορείτε να συνδέσετε το παλιό σας iPhone και το νέο με ένα καλώδιο μεταφοράς δεδομένων για τη μεταφορά των δεδομένων σας.
Εάν το νέο σας iPhone διαθέτει θύρα Type-C, χρησιμοποιήστε καλώδιο Lightning σε Type-C ή Type-C σε Type-C, ανάλογα με το παλιό σας iPhone.
Εάν το νέο σας iPhone διαθέτει θύρα Lightning, θα πρέπει να χρησιμοποιήσετε τον προσαρμογέα κάμερας Lightning σε USB 3.
Για να μεταφέρετε τα δεδομένα, θα χρειαστεί να συνδέσετε και τα δύο iPhone σε ένα δίκτυο Wi-Fi. Μόλις συνδέσετε και τα δύο iPhone με το καλώδιο, ενεργοποιήστε το νέο σας iPhone και ακολουθήστε τις οδηγίες που εμφανίζονται στην οθόνη για να ολοκληρώσετε τη διαδικασία.
3. Μεταφέρετε δεδομένα σε νέο iPhone από ένα αντίγραφο ασφαλείας iCloud
Εάν δεν μπορείτε να αποκτήσετε πρόσβαση στο παλιό σας iPhone, μην ανησυχείτε. μπορείτε να μεταφέρετε δεδομένα από το παλιό σας iPhone χρησιμοποιώντας ένα αντίγραφο ασφαλείας iCloud. Ωστόσο, αυτό απαιτεί τη δημιουργία αντιγράφων ασφαλείας δεδομένων από το παλιό iPhone στο iCloud.
Καθώς ρυθμίζετε το iPhone σας, ολοκληρώστε τα αρχικά βήματα της επιλογής της γλώσσας και της σύνδεσης σε ένα δίκτυο Wi-Fi.
Μόλις φτάσετε στην οθόνη γρήγορης εκκίνησης, επιλέξτε Ρύθμιση χωρίς άλλη συσκευή.
Στη σελίδα Μεταφορά των εφαρμογών και των δεδομένων σας, επιλέξτε Από το iCloud Backup.
Στη συνέχεια, συνδεθείτε με το Apple ID σας, επιλέξτε την επιλογή iCloud Backup και περιμένετε να μεταφερθούν τα δεδομένα.
4. Μεταφέρετε δεδομένα από ένα τοπικό αντίγραφο ασφαλείας σε υπολογιστή Mac ή Windows
Εάν έχετε δημιουργήσει αντίγραφα ασφαλείας των δεδομένων του iPhone σας τοπικά σε υπολογιστή Mac ή Windows, μπορείτε να μεταφέρετε δεδομένα στο νέο σας iPhone χρησιμοποιώντας το τοπικό αντίγραφο ασφαλείας. Δείτε πώς:
Ολοκληρώστε τα αρχικά βήματα της επιλογής της γλώσσας και της σύνδεσης σε δίκτυο Wi-Fi κατά τη διάρκεια της εγκατάστασης.
Μόλις βρεθείτε στην οθόνη Γρήγορης εκκίνησης, επιλέξτε Ρύθμιση χωρίς άλλη συσκευή.
Επιλέξτε Από Mac ή PC.
Συνδέστε το iPhone σας σε υπολογιστή ή Mac.
εγώ. Σε Mac: Ανοίξτε το Finder και επιλέξτε το iPhone σας.
ii. Σε υπολογιστή με Windows: Κατεβάστε την εφαρμογή Apple Devices και επιλέξτε το iPhone σας.
Τώρα, επιλέξτε την επιλογή Restore Backup.
Επιλέξτε το τοπικό αντίγραφο ασφαλείας για μεταφορά και κάντε κλικ στο Επαναφορά.
Πώς να μεταφέρετε δεδομένα από το παλιό iPhone στο νέο iPhone μετά την εγκατάσταση
Εάν ήσασταν πολύ ενθουσιασμένοι για να χρησιμοποιήσετε το νέο σας iPhone αμέσως μόλις το αποσυσκευάσατε και δεν μεταφέρατε δεδομένα κατά την αρχική ρύθμιση, μπορείτε να μεταφέρετε δεδομένα από το παλιό σας iPhone στο νέο σας iPhone. Ας δούμε όλους τους τρόπους για να το κάνουμε.
1. Μεταφέρετε δεδομένα σε ένα νέο iPhone χρησιμοποιώντας το iCloud
Εάν θέλετε να μεταφέρετε δεδομένα στο iPhone σας από ένα αντίγραφο ασφαλείας iCloud μετά τη ρύθμισή του, θα πρέπει να διαγράψετε το iPhone σας για να αποκτήσετε πρόσβαση στις επιλογές μεταφοράς στη Γρήγορη εκκίνηση. Αυτό μοιάζει με αυτό:
Ανοίξτε τις Ρυθμίσεις, μεταβείτε στα Γενικά και επιλέξτε Μεταφορά ή Επαναφορά iPhone. Τώρα, πατήστε Διαγραφή όλου του περιεχομένου και των ρυθμίσεων. (Αν το κάνετε αυτό θα διαγράψετε όλα τα δεδομένα σας και θα επαναφέρετε όλες τις ρυθμίσεις στο iPhone σας.)
Μόλις ενεργοποιηθεί η συσκευή, ολοκληρώστε την αρχική ρύθμιση.
Επιλέξτε Ρύθμιση χωρίς άλλη συσκευή και επιλέξτε Από το iCloud Backup.
Συνδεθείτε στο Apple ID σας, επιλέξτε το αντίγραφο ασφαλείας iCloud και περιμένετε να ολοκληρωθεί η διαδικασία.
2. Μεταφέρετε δεδομένα σε νέο iPhone από υπολογιστή ή Mac
Δείτε πώς μπορείτε να μεταφέρετε δεδομένα από ένα τοπικό αντίγραφο ασφαλείας στο νέο σας iPhone:
Συνδέστε το iPhone σας σε υπολογιστή ή Mac.
εγώ. Σε Mac: Ανοίξτε το Finder και επιλέξτε το iPhone σας.
ii. Σε υπολογιστή με Windows: Κατεβάστε την εφαρμογή Apple Devices και επιλέξτε το iPhone σας.
Τώρα, επιλέξτε την επιλογή Restore Backup, μετά επιλέξτε το τοπικό αντίγραφο ασφαλείας για μεταφορά και κάντε κλικ στο Restore.
Διατηρήστε το iPhone σας συνδεδεμένο μέχρι να ολοκληρωθεί η διαδικασία.
3. Μεταφέρετε δεδομένα από το ένα iPhone στο άλλο χρησιμοποιώντας το AirDrop
Οι παραπάνω μέθοδοι μεταφοράς δεδομένων μετά την εγκατάσταση απαιτούν να διαγράψετε το iPhone. Ωστόσο, εάν εξακολουθείτε να έχετε μαζί σας το παλιό σας iPhone, γιατί να μην χρησιμοποιήσετε το AirDrop για τη μεταφορά δεδομένων;
Ενεργοποιήστε το AirDrop τόσο στο νέο όσο και στο παλιό σας iPhone. Ανοίξτε το Κέντρο Ελέγχου, επιλέξτε τον πίνακα δικτύου, πατήστε AirDrop και επιλέξτε Όλοι για 10 λεπτά.
Επιλέξτε τις φωτογραφίες ή τα αρχεία που θέλετε να μεταφέρετε στο παλιό σας iPhone.
Πατήστε στο εικονίδιο Κοινή χρήση και επιλέξτε AirDrop.
Αποδεχτείτε το αίτημα AirDrop στο νέο σας iPhone και περιμένετε να κοινοποιηθούν όλα τα δεδομένα.