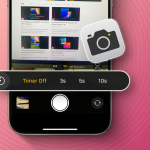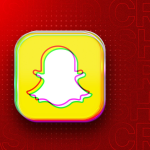Χρειάζεται να μοιράζεστε γρήγορα φωτογραφίες, έγγραφα ή άλλα αρχεία με διαφορετικές συσκευές Apple κοντά σας; Αν ναι, τότε το AirDrop είναι το μόνο που χρειάζεστε. Χρησιμοποιώντας το, μπορείτε εύκολα να μεταφέρετε αντικείμενα μεταξύ των συσκευών σας ή ακόμα και να τα στείλετε σε άλλους χωρίς κανένα πρόβλημα.
Είτε είστε έμπειρος χρήστης είτε αρχάριος στις συσκευές Apple, ο παρακάτω οδηγός θα σας καθοδηγήσει σε όλα όσα πρέπει να γνωρίζετε για να χρησιμοποιήσετε το AirDrop στο iPhone σας. Λοιπόν, ας ξεκινήσουμε!
Πώς λειτουργεί το AirDrop;
Το AirDrop σάς επιτρέπει να μεταφέρετε αρχεία ασύρματα μεταξύ συσκευών Apple. Χρησιμοποιεί έναν συνδυασμό Bluetooth και Wi-Fi για να δημιουργήσει ένα ασφαλές δίκτυο peer-to-peer για να μεταφέρετε αρχεία.
Ο τρόπος που συμβαίνει είναι ότι όταν ξεκινάτε μια μεταφορά AirDrop, η συσκευή σας εκπέμπει ένα σήμα Bluetooth για να εντοπίσει άλλες συσκευές Apple (με ενεργοποιημένο το AirDrop) κοντά. Εάν εντοπιστεί μια συσκευή —και την επιλέξετε για μεταφορά αρχείων— δημιουργεί μια peer-to-peer σύνδεση Wi-Fi μεταξύ των δύο συσκευών. Αυτή η σύνδεση είναι ασφαλής με χρήση κρυπτογράφησης TLS για την εξασφάλιση ασφαλούς και ιδιωτικής μεταφοράς αρχείων. Στη συνέχεια, μόλις η συσκευή δέκτη αποδεχτεί το αίτημά σας AirDrop, ξεκινά η μεταφορά των αρχείων.
Ξεκινώντας με το iOS 17.1, δεν χρειάζεται πλέον να βρίσκεστε εντός του εύρους Wi-Fi κάποιου για να λαμβάνετε αρχεία μέσω AirDrop. Μπορείτε να περπατήσετε εκτός της εμβέλειας και το AirDrop θα μεταβεί αυτόματα στο δίκτυο κινητής τηλεφωνίας της συσκευής σας για να συνεχίσει και να ολοκληρώσει τη μεταφορά. Ακολουθήστε αυτά τα βήματα για να ενεργοποιήσετε το AirDrop στο iPhone ή το iPad σας:
Πώς να ενεργοποιήσετε το AirDrop σε iPhone ή iPad
Ανοίξτε το Κέντρο Ελέγχου σύροντας προς τα κάτω από την επάνω δεξιά γωνία της οθόνης σας.
Πατήστε παρατεταμένα την κάρτα ρυθμίσεων δικτύου (το πλαίσιο με τα εικονίδια Λειτουργία πτήσης, Wi-Fi και Bluetooth). Στο iOS 18, πατήστε την καρτέλα Συνδεσιμότητα από την πλαϊνή γραμμή.
Πατήστε AirDrop.
Ορίστε τη ρύθμιση λήψης AirDrop:
Απενεργοποίηση λήψης: Δεν θα λαμβάνετε αιτήματα AirDrop.
Μόνο επαφές: Μόνο οι επαφές σας μπορούν να δουν τη συσκευή σας.
Όλοι για 10 λεπτά: Όλες οι κοντινές συσκευές Apple που χρησιμοποιούν AirDrop μπορούν να δουν τη συσκευή σας. Μετά από 10 λεπτά, θα οριστεί αυτόματα σε Επαφές Μόνο.
Προτείνω να διατηρήσετε τις ρυθμίσεις λήψης σε Απενεργοποίηση λήψης ή Μόνο Επαφές. Έτσι, όταν βρίσκεστε στο μετρό, το λεωφορείο ή το κοινό, δεν λαμβάνετε αιτήματα για αποδοχή ανεπιθύμητων εικόνων, βίντεο και αρχείων από αγνώστους.
Πώς να κάνετε AirDrop σε iPhone και iPad για αποστολή και αποδοχή φωτογραφιών και αρχείων
Με ενεργοποιημένο το AirDrop, ας δούμε πώς να το χρησιμοποιήσετε για την αποστολή και αποδοχή αρχείων. Πρέπει να γνωρίζετε ότι δεν περιορίζεστε σε φωτογραφίες και βίντεο. Σχεδόν όλα όσα είναι ορατά σε ένα Φύλλο κοινής χρήσης μπορούν να κοινοποιηθούν χρησιμοποιώντας το AirDrop. Αυτό σημαίνει ότι μπορείτε να κάνετε AirDrop έναν σύνδεσμο ιστότοπου, μια σημείωση, μια τοποθεσία στους Χάρτες της Apple, κωδικούς πρόσβασης και πολλά άλλα.
Ανοίξτε την εφαρμογή που έχει το αρχείο που θέλετε να μοιραστείτε.
Επιλέξτε ένα ή πολλά στοιχεία που θέλετε να μοιραστείτε.
Πατήστε το κουμπί Κοινή χρήση (ένα μπλε εικονίδιο επάνω βέλους).
Επιλέξτε AirDrop. Θα δείτε τη συσκευή που συχνά κάνετε AirDrop στο επάνω μέρος του Φύλλου κοινής χρήσης.
Επιλέξτε τη συσκευή με την οποία θέλετε να μοιραστείτε τα αρχεία από τη λίστα AirDrop.
Μόλις το κάνετε αυτό, ο παραλήπτης θα λάβει μια ειδοποίηση στο iPhone του, προτρέποντάς τον να αποδεχτεί τη μεταφορά. Η μεταφορά AirDrop ξεκινά μόλις αποδεχτούν το αίτημα.
Πώς να αποδεχτείτε το AirDrop σε iPhone και iPad
Όταν κάποιος σας στέλνει κάτι μέσω AirDrop, θα δείτε ένα αναδυόμενο παράθυρο με μια προεπισκόπηση του περιεχομένου.
Πατήστε Αποδοχή για να λάβετε το περιεχόμενο και θα ανοίξει στην κατάλληλη εφαρμογή. Για παράδειγμα, οι φωτογραφίες και τα βίντεο θα ανοίξουν στην εφαρμογή Φωτογραφίες και οι σύνδεσμοι προς τις εφαρμογές ανοίγουν στο App Store, όπου μπορείτε να αγοράσετε ή να κάνετε λήψη της εφαρμογής.
Ωστόσο, για ορισμένους τύπους αρχείων, όπως το PDF, ενδέχεται να έχετε την επιλογή να τα αποθηκεύσετε στα Βιβλία, τα Αρχεία ή άλλες εφαρμογές. Αφού ολοκληρωθεί η μεταφορά του AirDrop, θα εμφανιστεί ένα αναδυόμενο παράθυρο. Πατήστε το όνομα της εφαρμογής όπως θέλετε.
Δεν θα έχετε την επιλογή να αποδεχτείτε ή να απορρίψετε όταν κάνετε AirDrop οτιδήποτε στον εαυτό σας, όπως να στείλετε μια φωτογραφία από το iPhone σας στο Mac σας. Αντίθετα, θα μεταφερθεί αμέσως στη συσκευή σας. Απλώς βεβαιωθείτε ότι το ίδιο Apple ID είναι συνδεδεμένο και στις δύο συσκευές.
Εάν πατήσετε Απόρριψη, η μεταφορά AirDrop ακυρώνεται. Δεν θα λάβετε κανένα αρχείο.
Πώς να αλλάξετε τις ρυθμίσεις του AirDrop στο iPhone
Όπως και άλλες λειτουργίες συστήματος, μπορείτε να προσαρμόσετε το AirDrop στο iPhone σας. Πάμε μέσα!
Έχω ήδη μοιραστεί τον τρόπο αλλαγής των ρυθμίσεων λήψης AirDrop από το Κέντρο Ελέγχου. Μπορείτε επίσης να διαμορφώσετε το AirDrop από τις ρυθμίσεις συστήματος. Ανοίξτε τις Ρυθμίσεις και μεταβείτε στο Γενικά → AirDrop. Εδώ, θα δείτε περισσότερες λειτουργίες AirDrop που εισάγονται στο iOS 17.
Ενεργοποιήστε την επιλογή Χρήση δεδομένων κινητής τηλεφωνίας για να συνεχίσετε τη μεταφορά αρχείων ακόμα κι αν το Wi-Fi δεν είναι διαθέσιμο κατά τη διάρκεια του AirDrop. Αυτό σας επιτρέπει να απομακρύνετε τη συσκευή σας από την περιοχή εγγύτητας και να ολοκληρώσετε τη μεταφορά μέσω Διαδικτύου.
Η λειτουργία Bringing Devices Together σάς επιτρέπει να μοιράζεστε περιεχόμενο με τις επαφές κοντά σας. Απλώς ενεργοποιήστε το AirDrop, ανοίξτε το μέσο ή το αρχείο και, στη συνέχεια, φέρτε μαζί το επάνω μέρος και των δύο iPhone. Αυτή η δυνατότητα ενεργοποιεί επίσης τη δυνατότητα NameDrop που σας επιτρέπει να μοιράζεστε επαφές με παρόμοιο τρόπο.
Επιπλέον, μπορείτε να αλλάξετε το όνομα AirDrop για να εντοπίσετε τη συσκευή σας γρήγορα κατά τη λήψη αρχείων.
Δεν λειτουργεί το AirDrop; Δοκιμάστε αυτές τις διορθώσεις
Μέχρι στιγμής, το AirDrop φαίνεται αρκετά εκπληκτικό. Τι γίνεται όμως αν δεν μπορείτε να στείλετε ή να λάβετε αρχεία στο AirDrop; Ακολουθούν μερικά πράγματα που μπορείτε να δοκιμάσετε για να αντιμετωπίσετε το πρόβλημα:
Βεβαιωθείτε ότι το AirDrop είναι ενεργοποιημένο για λήψη αρχείων.
Δοκιμάστε να απενεργοποιήσετε και να ενεργοποιήσετε ξανά το Wi-Fi και το Bluetooth.
Εκτελέστε μια γρήγορη επανεκκίνηση του iPhone σας.
Βεβαιωθείτε ότι το AirDrop δεν είναι περιορισμένο στις ρυθμίσεις Χρόνου οθόνης.
Για περισσότερες συμβουλές αντιμετώπισης προβλημάτων, ανατρέξτε στον οδηγό μας σχετικά με το AirDrop που δεν λειτουργεί!