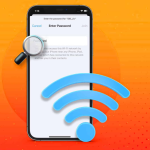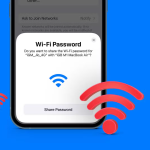Έχετε συναντήσει ποτέ μια ιστορία Instagram που θέλετε να αποθηκεύσετε για αργότερα; Είτε πρόκειται για τη δική σας ιστορία είτε για κάποιου άλλου, η λήψη ιστοριών Instagram στο iPhone σας είναι πιο εύκολη από ό,τι νομίζετε. Σε αυτό το άρθρο, θα σας δείξουμε όλους τους τρόπους λήψης ιστοριών Instagram στο iPhone σας. Ας ξεκινήσουμε!
Πώς να κατεβάσετε το Instagram Story στο iPhone
Αρχικά, ας δούμε πώς να κατεβάσετε τη δική σας ιστορία Instagram. Θα μοιραστώ δύο εύκολες μεθόδους για να το κάνετε αυτό, ώστε να μην χάνετε ποτέ τις πολύτιμες στιγμές σας.
Αποθηκεύστε την ιστορία σας στο Instagram στη γκαλερί iPhone
Εάν έχετε δημοσιεύσει μια ιστορία όχι περισσότερο από 24 ώρες πριν, μπορείτε να την αποθηκεύσετε με μη αυτόματο τρόπο στη συλλογή του iPhone ή στο ρολό της κάμερας.
Εκκινήστε το Instagram στο iPhone σας. Εάν η φωτογραφία του προφίλ σας τονίζεται με ένα ροζ δαχτυλίδι, έχετε ενεργές ιστορίες.
Πατήστε τη φωτογραφία του εικονιδίου του προφίλ σας για να ανοίξετε την ιστορία.
Πατήστε το κουμπί Περισσότερα στην κάτω δεξιά γωνία της οθόνης και επιλέξτε Αποθήκευση.
Επιλέξτε Αποθήκευση φωτογραφίας/βίντεο ή Αποθήκευση ιστορίας στο επόμενο μήνυμα.
Θα δείτε την επιλογή Αποθήκευση βίντεο ακόμα κι αν έχετε δημοσιεύσει μια φωτογραφία με μουσική. Μόλις επιλέξετε Αποθήκευση βίντεο, θα εμφανιστεί ένα μήνυμα που θα λέει “Αποθήκευση χωρίς ήχο”. Πατήστε Αποθήκευση για λήψη της μεμονωμένης ιστορίας στο ρολό της κάμερας.
Από την άλλη πλευρά, εάν επιλέξετε Αποθήκευση ιστορίας, θα δημιουργήσει ένα μόνο βίντεο που θα συνδυάζει όλες τις ιστορίες σας και θα το κατεβάσει στο iPhone σας. Εάν χρησιμοποιείτε την επιλογή Αποθήκευση ιστορίας για πρώτη φορά, θα λάβετε ένα μήνυμα για αυτόματη αποθήκευση των ιστοριών σας στο Αρχείο. Θα το συζητήσουμε στην επόμενη ενότητα.
Αποθηκεύστε την ιστορία του Instagram στο ρολό της κάμερας του iPhone από το Αρχείο
Το Instagram έχει μια χρήσιμη λειτουργία που ονομάζεται Archive που αποθηκεύει τις ιστορίες σας στο προφίλ σας ιδιωτικά. Με αυτόν τον τρόπο, δεν χρειάζεται να κατεβάσετε τις ιστορίες του Instagram στο iPhone σας, το οποίο μπορεί να καταλήξει να καταλαμβάνει πολύ χώρο αποθήκευσης.
Το καλύτερο μέρος είναι ότι το Archive σάς επιτρέπει να έχετε πρόσβαση στις ιστορίες σας μετά τη λήξη τους, να τις κοινοποιείτε ως ιστορίες ή αναρτήσεις, να τις προσθέτετε στις καλύτερες στιγμές σας και να τις κατεβάζετε στο iPhone σας.
Πρώτα, βεβαιωθείτε ότι έχετε ενεργοποιημένη τη δυνατότητα λήψης ιστοριών Instagram από το Αρχείο. Δείτε πώς:
Ανοίξτε το Instagram.
Πατήστε το εικονίδιο του προφίλ σας στο κάτω μέρος.
Επιλέξτε το μενού χάμπουργκερ (εικονίδιο με τρεις γραμμές) για να αποκτήσετε πρόσβαση στις ρυθμίσεις του Instagram.
Κάντε κύλιση προς τα κάτω και πατήστε Αρχειοθέτηση και λήψη.
Ενεργοποιήστε την επιλογή Αποθήκευση ιστορίας σε Αρχείο.
Εάν η αρχειοθέτηση ιστοριών είναι ήδη ενεργοποιημένη, μπορείτε να αποκτήσετε πρόσβαση στις παλιές σας ιστορίες από το Αρχείο. Ας δούμε πώς μπορείτε να βρείτε αρχειοθετημένες ιστορίες και να τις αποθηκεύσετε.
Πατήστε το μενού χάμπουργκερ για να αποκτήσετε πρόσβαση στις ρυθμίσεις του Instagram.
Πατήστε Αρχείο.
Επιλέξτε μια ιστορία.
Πατήστε Περισσότερα και επιλέξτε Αποθήκευση φωτογραφίας/βίντεο.
Πώς να κατεβάσετε την ιστορία Instagram κάποιου άλλου στο iPhone
Η λήψη της ιστορίας κάποιου άλλου στο Instagram απαιτεί λίγη περισσότερη προσπάθεια, επειδή δεν υπάρχει επίσημος τρόπος για να γίνει αυτό. Πρέπει να βασιστείτε σε εφαρμογές και ιστότοπους τρίτων για να το κάνετε αυτό. Εδώ, θα σας δείξουμε τα βήματα για να κατεβάσετε τις ιστορίες Instagram άλλων ατόμων στο iPhone σας χρησιμοποιώντας την εφαρμογή Instory.
Πρώτα, κατεβάστε και εγκαταστήστε την εφαρμογή Instory στο iPhone σας.
Εκκινήστε το Ιστορικό.
Πατήστε Έναρξη και συνδεθείτε στον λογαριασμό σας στο Instagram.
Ανοίξτε την εφαρμογή Instagram και μεταβείτε στη σελίδα ρυθμίσεων.
Επιλέξτε Κέντρο λογαριασμών > Κωδικός πρόσβασης και ασφάλεια.
Κάντε κύλιση προς τα κάτω και πατήστε την επιλογή Πού είστε συνδεδεμένοι.
Επιλέξτε Αναθεώρηση συσκευών με μπλε χρώμα.
Επιλέξτε This Was Me στην προτροπή.
Στη συνέχεια, επιστρέψτε στην εφαρμογή Ιστορικό και πατήστε Τέλος.
Τέλος, πατήστε Επιβεβαίωση για να ολοκληρώσετε τη ρύθμιση.
Η εφαρμογή Instory είναι πλέον έτοιμη! Από την αρχική σελίδα, μπορείτε να κάνετε κύλιση στους λογαριασμούς που ακολουθείτε, να δείτε τις ενεργές ιστορίες τους ανώνυμα και να τους αποθηκεύσετε. Μπορείτε επίσης να αναζητήσετε δημόσιους λογαριασμούς για να κατεβάσετε απευθείας τις ιστορίες τους.
Ωστόσο, μπορείτε να βλέπετε μόνο δύο λογαριασμούς καθημερινά στο πλαίσιο του δωρεάν προγράμματος. Εάν θέλετε να αποθηκεύετε απεριόριστο αριθμό ιστοριών κάθε μέρα χωρίς περιορισμούς, τότε πρέπει να εγγραφείτε σε ένα πρόγραμμα επί πληρωμή (διαθέσιμο τόσο σε μηνιαίες όσο και σε ετήσια επιλογές).
Για να κατεβάσετε μια ιστορία Instagram που συναντήσατε, ακολουθήστε τα παρακάτω βήματα:
Πατήστε το κουμπί Κοινή χρήση και επιλέξτε Αντιγραφή συνδέσμου.
Τώρα ανοίξτε το Ιστορικό και πατήστε το πλαίσιο Λήψη μέσω συνδέσμου.
Πατήστε παρατεταμένα τον κέρσορα και επιλέξτε Επικόλληση από το αναδυόμενο παράθυρο.
Τέλος, πατήστε Αναζήτηση στο πληκτρολόγιό σας.
Τώρα θα βλέπετε όλες τις ιστορίες που δημοσιεύτηκαν τις τελευταίες 24 ώρες. Πατήστε το εικονίδιο λήψης στο κάτω μέρος της ιστορίας που θέλετε να κατεβάσετε.
Όταν ανοίξει το φύλλο κοινής χρήσης, επιλέξτε Αποθήκευση βίντεο για να το κατεβάσετε στη συλλογή σας. Εναλλακτικά, μπορείτε επίσης να στείλετε τη φωτογραφία ή το βίντεο απευθείας σε κάποιον.