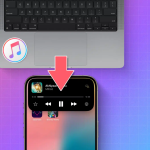Η εναλλαγή από Android σε iPhone είναι συναρπαστική, αλλά η μεταφορά όλων των σημαντικών επαφών σας μπορεί να φαίνεται τρομακτική. Σε αυτό το άρθρο, θα δούμε μερικούς εύκολους και αποτελεσματικούς τρόπους μεταφοράς επαφών από το Android στο iPhone. Είτε ρυθμίζετε το iPhone σας για πρώτη φορά είτε το χρησιμοποιείτε για λίγο, σας έχουμε καλύψει.
5 τρόποι για να μεταφέρετε επαφές από το Android στο iPhone
Η εναλλαγή από Android σε iPhone έχει γίνει πολύ πιο εύκολη με τα χρόνια. Ακολουθούν πέντε αποτελεσματικές μέθοδοι για την απρόσκοπτη μεταφορά των επαφών σας.
1. Μεταφέρετε επαφές χρησιμοποιώντας το Move to iOS
Η εφαρμογή Move to iOS της Apple είναι ένας από τους ευκολότερους τρόπους μεταφοράς επαφών από το Android σε ένα νέο iPhone. Η εφαρμογή έχει σχεδιαστεί ειδικά για τη μεταφορά δεδομένων, όπως η μεταφορά των μηνυμάτων, των πολυμέσων, των σελιδοδεικτών ιστού, των λογαριασμών αλληλογραφίας κ.λπ., από Android σε iOS κατά τη διαδικασία εγκατάστασης. Δείτε πώς να το χρησιμοποιήσετε:
Στο iPhone που ρυθμίζετε, πατήστε Ρύθμιση χωρίς άλλη συσκευή.
Ακολουθήστε τις οδηγίες μέχρι να δείτε την οθόνη Μεταφορά των εφαρμογών και των δεδομένων σας.
Εδώ, επιλέξτε Από το Android και θα δείτε μια οθόνη Μετακίνηση από Android.
Πατήστε το κουμπί Συνέχεια. Θα δείτε τώρα έναν εξαψήφιο ή δεκαψήφιο κωδικό στην οθόνη.
Τώρα, κατευθυνθείτε στο τηλέφωνό σας Android και κατεβάστε την εφαρμογή Μετακίνηση σε iOS από το Google Play Store.
Πατήστε Συμφωνώ για να συμφωνήσετε με την πολιτική απορρήτου της Apple.
Ομοίως, πατήστε Συμφωνώ για να αποδεχτείτε τους Όρους και τις Προϋποθέσεις της εφαρμογής.
Όταν ερωτηθείτε εάν θέλετε να στείλετε τη χρήση της εφαρμογής στην Apple, πατήστε Να μην αποσταλεί για άρνηση. Εναλλακτικά, πατήστε Αυτόματη αποστολή, εάν είστε εντάξει να μοιράζεστε τα δεδομένα χρήσης της εφαρμογής σας με την Apple.
Πατήστε Συνέχεια στην οθόνη Εύρεση του κωδικού σας.
Τώρα, εισαγάγετε τον κωδικό μιας χρήσης από το iPhone σας στην εφαρμογή Μετακίνηση σε iOS στο τηλέφωνό σας Android.
Θα δημιουργηθεί ένα προσωρινό δίκτυο Wi-Fi από τη συσκευή σας iOS. Συνδέστε τη συσκευή σας Android σε αυτό το δίκτυο όταν σας ζητηθεί.
Επιλέξτε τα δεδομένα από την οθόνη Μεταφορά δεδομένων που θέλετε να μεταφέρετε στο iPhone σας και πατήστε Συνέχεια.
Περιμένετε για λίγο καθώς η διαδικασία τελειώνει και στις δύο συσκευές. Πατήστε Συνέχεια για να προχωρήσετε στη ρύθμιση του iPhone σας.
Όπως αναφέρθηκε ήδη, αυτή η μέθοδος λειτουργεί μόνο στο iPhone που ρυθμίζετε για πρώτη φορά ή επαναφέρετε. Εάν έχετε ήδη ρυθμίσει το iPhone σας, χρησιμοποιήστε τις ακόλουθες μεθόδους.
2. Μεταφέρετε επαφές από το Android στο iPhone χρησιμοποιώντας το Google sync
Πολλά τηλέφωνα Android έχουν τις Επαφές Google ως την προεπιλεγμένη εφαρμογή επαφών. Ως εκ τούτου, μπορείτε να έχετε γρήγορη πρόσβαση στις επαφές σας από οποιαδήποτε συσκευή συνδέοντας τον λογαριασμό σας Google.
Ωστόσο, εάν το Android σας δεν δημιουργεί αντίγραφα ασφαλείας των επαφών σας από προεπιλογή, μπορείτε εύκολα να ενεργοποιήσετε τον συγχρονισμό Google ως εξής:
Ανοίξτε τις Ρυθμίσεις στη συσκευή σας.
Κάντε κύλιση προς τα κάτω και επιλέξτε Google.
Εδώ, μπορείτε να δείτε τον λογαριασμό Google που είναι συνδεδεμένος στη συσκευή σας. Μεταβείτε στην καρτέλα Όλες οι υπηρεσίες και πατήστε Δημιουργία αντιγράφων ασφαλείας.
Εάν δεν έχει δημιουργηθεί ακόμα αντίγραφο ασφαλείας της συσκευής σας, ακολουθήστε τις οδηγίες που εμφανίζονται στην οθόνη για να δημιουργήσετε αντίγραφα ασφαλείας πρώτα.
Κάντε κύλιση προς τα κάτω και επιλέξτε Δεδομένα Λογαριασμού Google.
Εναλλαγή στις Επαφές.
Μπορείτε επίσης να βεβαιωθείτε ότι οι επαφές σας συγχρονίζονται με τον λογαριασμό σας Google από την εφαρμογή Επαφές. Δείτε πώς:
Εκκινήστε την εφαρμογή Επαφές στο τηλέφωνό σας Android.
Επιλέξτε την εικόνα του προφίλ σας στην επάνω δεξιά γωνία.
Τώρα, πατήστε στις Ρυθμίσεις Επαφών και επιλέξτε την επιλογή Ρυθμίσεις Συγχρονισμού Επαφών Google.
Στη συνέχεια, πατήστε το βέλος δίπλα στην Κατάσταση και ελέγξτε εάν ο συγχρονισμός των Επαφών Google είναι ενεργοποιημένος.
Εάν έχετε αποθηκευμένες επιπλέον επαφές στον τοπικό αποθηκευτικό χώρο της συσκευής σας, πρέπει να τις συγχρονίσετε με τον Λογαριασμό σας Google. Δείτε πώς:
Πατήστε την επιλογή Επίσης συγχρονισμός επαφών συσκευής στη σελίδα Συγχρονισμός επαφών Google.
Τώρα, ενεργοποιήστε την Αυτόματη δημιουργία αντιγράφων ασφαλείας και συγχρονισμός επαφών συσκευής.
Ωστόσο, σημειώστε ότι αυτό δεν θα δημιουργήσει αντίγραφα ασφαλείας των επαφών που είναι αποθηκευμένες στην κάρτα SIM και συγχρονίζονται με άλλες υπηρεσίες cloud.
Με τις επαφές σας συγχρονισμένες, ας δούμε πώς να τις μεταφέρετε και να τις αποκτήσετε στο iPhone σας.
Μεταβείτε στην εφαρμογή Ρυθμίσεις στο iPhone σας.
Πατήστε Εφαρμογές στο κάτω μέρος και επιλέξτε Επαφές.
Εδώ, πατήστε στο Επαφές Λογαριασμοί.
Επιλέξτε τον λογαριασμό σας στο Gmail εάν έχετε ήδη συνδεθεί. Διαφορετικά, πατήστε Προσθήκη λογαριασμού, επιλέξτε Google και συνδεθείτε χρησιμοποιώντας τα διαπιστευτήριά σας.
Εναλλαγή στις Επαφές.
Περιμένετε μερικά δευτερόλεπτα και θα αρχίσει να παίρνει τις επαφές που είναι αποθηκευμένες στον λογαριασμό σας Google. Μεταβείτε στην εφαρμογή Επαφές για να δείτε τις επαφές που προστέθηκαν.
3. Μεταφέρετε επαφές από την κάρτα SIM και την eSIM
Μπορείτε επίσης να μεταφέρετε επαφές χρησιμοποιώντας τη φυσική σας κάρτα SIM, αν και αυτή η μέθοδος απαιτεί λίγο περισσότερη προσπάθεια. Τα περισσότερα σύγχρονα smartphone δεν σας επιτρέπουν να εξάγετε επαφές σε κάρτα SIM μέσω της εφαρμογής Επαφές Google. Ωστόσο, μπορείτε να χρησιμοποιήσετε εφαρμογές τρίτων, όπως η Αντιγραφή σε κάρτα SIM για να αποθηκεύσετε τις επαφές στη SIM.
Κατεβάστε την εφαρμογή Αντιγραφή σε κάρτα SIM στο τηλέφωνό σας Android από το Play Store.
Ανοίξτε την εφαρμογή.
Μεταβείτε στην καρτέλα Επαφές στο τηλέφωνο.
Επιλέξτε τις επαφές που θέλετε να εξαγάγετε και πατήστε το κουμπί Αντιγραφή στο κάτω μέρος.
Εναλλακτικά, πατήστε το κουμπί με τις τρεις κουκκίδες στην επάνω δεξιά γωνία και επιλέξτε Αντιγραφή όλων στη SIM για να αντιγράψετε όλες τις επαφές με μία κίνηση.
Τώρα, περιμένετε να αποθηκευτούν οι επαφές σας στην κάρτα SIM.
Μόλις τελειώσετε, τοποθετήστε την κάρτα SIM στο iPhone σας και ακολουθήστε τα παρακάτω βήματα για να εισαγάγετε τις επαφές στο iPhone σας:
Ανοίξτε την εφαρμογή Ρυθμίσεις στο iPhone σας.
Μεταβείτε στις Εφαρμογές και επιλέξτε Επαφές.
Πατήστε Εισαγωγή επαφών SIM.
Επιλέξτε iCloud ή Gmail ως τον προτιμώμενο προορισμό σας για τις εισαγόμενες επαφές της SIM.
Και πάλι, επιλέξτε τον λογαριασμό στον οποίο θέλετε να τον εισαγάγετε.
Εάν χρησιμοποιείτε eSIM, μην ανησυχείτε. μπορείτε να ακολουθήσετε την ίδια μέθοδο για να εξαγάγετε τις επαφές του τηλεφώνου σας Android στην eSIM και στη συνέχεια να μεταφέρετε την eSIM στο iPhone σας.
4. Μεταφέρετε επαφές από το Android στο iPhone χρησιμοποιώντας ένα αρχείο vCard
Εάν θέλετε μια πιο μη αυτόματη προσέγγιση, μπορείτε να δημιουργήσετε ένα αρχείο vCard. Χρησιμοποιώντας αυτήν την προσέγγιση, εξάγετε τις επαφές της συσκευής σας Android, τις μεταφέρετε στο iPhone σας και, στη συνέχεια, εισάγετε τις επαφές απευθείας από το αρχείο.
Ανοίξτε την εφαρμογή Επαφές στο Android σας.
Πατήστε το κουμπί μενού με τις τρεις κουκκίδες και επιλέξτε την επιλογή Επιλογή όλων από το μενού.
Πατήστε το κουμπί Κοινή χρήση.
Τώρα, στείλτε το αρχείο .vcf στο iPhone σας. Προτείνω κοινή χρήση μέσω ταχυδρομείου.
Στο iPhone σας, κάντε λήψη και ανοίξτε το αρχείο .vcf.
Θα δείτε τώρα μία επαφή από το αρχείο. Πατήστε στο κουμπί Κοινή χρήση και επιλέξτε Επαφές στο Φύλλο κοινής χρήσης. (Ανάλογα με τη μέθοδο κοινής χρήσης, το αρχείο μπορεί να ανοίξει απευθείας στην εφαρμογή Επαφές.)
Πατήστε Προσθήκη όλων των επαφών X στο επάνω μέρος και επιλέξτε Δημιουργία νέων επαφών.
Αυτή η μέθοδος είναι χρήσιμη εάν έχετε περιορισμένη πρόσβαση στο Διαδίκτυο ή προτιμάτε να μην ανεβάζετε επαφές στο cloud.
5. Χρησιμοποιήστε μια εφαρμογή τρίτου κατασκευαστή για να μεταφέρετε επαφές από το Android στο iPhone
Υπάρχουν πολλές διαθέσιμες εφαρμογές τρίτων που μπορούν να απλοποιήσουν τη διαδικασία μεταφοράς επαφών από το Android στο iPhone. Ωστόσο, σημειώστε ότι μπορεί να υπάρχουν προβλήματα απορρήτου με αυτές τις εφαρμογές. Κρατήστε το λοιπόν την τελευταία σας λύση όταν άλλες εφαρμογές δεν λειτουργούν ή αντιμετωπίζετε σφάλματα.
Από τις διάφορες διαθέσιμες εφαρμογές, βρήκαμε την εφαρμογή μεταφοράς επαφών αξιόπιστη για τη μετακίνηση επαφών. Διαθέσιμο στο App Store και στο Google Play store, μοιράζεται τις επαφές σας από τη μια συσκευή στην άλλη χρησιμοποιώντας έναν κωδικό QR.
Κατεβάστε και ανοίξτε την εφαρμογή Μεταφορά Επαφών τόσο στο Android όσο και στο iPhone σας.
Στο Android σας, πατήστε στο κουμπί Αποστολή επαφών. Πατήστε Να επιτρέπεται στο αναδυόμενο παράθυρο για να παραχωρήσετε πρόσβαση στις επαφές σας.
Πατήστε Επόμενο για να προχωρήσετε.
Επιλέξτε τις επαφές που θέλετε να μοιραστείτε και πατήστε Επόμενο.
Βεβαιωθείτε ότι το πλαίσιο ελέγχου Μεταφορά τηλεφωνικών αριθμών είναι επιλεγμένο και πατήστε Επόμενο.
Επιλέξτε Αποστολή μέσω κωδικού QR και θα εμφανιστεί ένας κωδικός QR στην οθόνη σας.
Τώρα, πατήστε Λήψη επαφών στο iPhone σας.
Σαρώστε τον κωδικό της συσκευής σας Android με το iPhone σας. Ή εισαγάγετε τον κωδικό που δημιουργήθηκε στο τηλέφωνο Android.
Πατήστε Λήψη για να συνεχίσετε. Επιτρέψτε την πρόσβαση στην εφαρμογή Επαφές πατώντας Συνέχεια στο μήνυμα προτροπής.
Θα δείτε το μήνυμα Επιτυχής λήψη στην οθόνη σας μόλις ολοκληρωθεί η διαδικασία.
Ενώ η εφαρμογή λειτουργεί απρόσκοπτα, οι ενοχλητικές διαφημίσεις είναι ενοχλητικές. Επίσης, μπορείτε να στείλετε μόνο 50 επαφές ανά μεταφορά στη δωρεάν έκδοση.