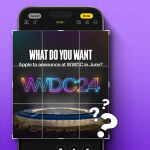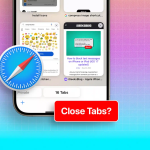Οι εποχές που έπρεπε να κυνηγάς τη μεζούρα κάθε φορά που χρειαζόσουν να μετρήσεις κάτι έχουν περάσει. Με το iPhone σας στη διάθεσή σας, μπορείτε να χρησιμοποιήσετε την εφαρμογή Measure για να μετρήσετε πολλές διαστάσεις ενός αντικειμένου σε μια περίπτωση. Είτε μετράτε έπιπλα, ελέγχετε το επίπεδο των αναρτώμενων εικόνων ή απλώς ενδιαφέρεστε για τις διαστάσεις ενός αντικειμένου, η εφαρμογή Measure μπορεί να τα κάνει όλα.
Συνεχίστε να διαβάζετε για να μάθετε πώς να χρησιμοποιείτε την εφαρμογή Measure στο iPhone ή το iPad σας.
Πώς να μετρήσετε ένα αντικείμενο σε iPhone ή iPad
Η εφαρμογή μέτρησης είναι προεγκατεστημένη στο iPhone και το iPad σας, αλλά αν την έχετε απεγκαταστήσει για τον ένα ή τον άλλο λόγο, μπορείτε να μεταβείτε στο App Store και να την εγκαταστήσετε από εκεί.
Ωστόσο, δεν είναι όλα τα μοντέλα iPhone και iPad συμβατά με την εφαρμογή Measure. Ακολουθεί η λίστα με όλα τα iPhone και iPad στα οποία μπορείτε να χρησιμοποιήσετε την εφαρμογή Measure:
iPhone SE 1ο όλες οι γενιές
iPhone 6s ή νεότερα μοντέλα
iPad 5ης γενιάς ή μεταγενέστερα μοντέλα
Όλα τα μοντέλα iPad Pro
iPod Touch 7ης γενιάς
Πώς να μετρήσετε μια μεμονωμένη διάσταση ενός αντικειμένου
Ανοίξτε την εφαρμογή Measure και ακολουθήστε τις οδηγίες που εμφανίζονται στην οθόνη για να μετακινήσετε το iPhone σας.
Συνεχίστε αργά να μετακινείτε το iPhone σας μέχρι να τεθεί σε εφαρμογή η τεχνολογία AR.
Μόλις γίνει, θα δείτε έναν Κύκλο με μια Τελεία στο κέντρο πάνω από το σημείο από το οποίο θέλετε να ξεκινήσετε τη μέτρηση.
Στη συνέχεια, πατήστε το κουμπί + και μετακινήστε αργά το iPhone σας μέχρι να εμφανιστεί ο ίδιος κύκλος στο τελικό σημείο του αντικειμένου.
Εμφανίζεται μια διακεκομμένη γραμμή ενώ μετακινείτε το iPhone σας για να διατηρήσετε τον έλεγχο της διαδρομής μέτρησης.
Μόλις εμφανιστεί ο κύκλος στο τελικό σημείο, πατήστε ξανά το κουμπί +.
Η μέτρηση της απόστασης μεταξύ των δύο σημείων θα εμφανιστεί πάνω από μια ευθεία γραμμή.
Εάν ανακαλύψετε ότι το σημείο έναρξης και το τέλος δεν βρίσκονται σε ευθεία γραμμή, μπορείτε να αγγίξετε παρατεταμένα σε οποιοδήποτε από τα σημεία και να το σύρετε για να το επανατοποθετήσετε.
Μόλις είστε ικανοποιημένοι με τη μέτρηση, πατήστε το κουμπί Λήψη κάτω δεξιά για να αποθηκεύσετε το στιγμιότυπο οθόνης στην εφαρμογή Φωτογραφίες.
Πώς να μετρήσετε πολλαπλές διαστάσεις ενός αντικειμένου
Εάν είστε μπερδεμένοι σχετικά με το αν ένα συγκεκριμένο αντικείμενο θα χωρέσει στο χώρο που έχετε δημιουργήσει για αυτό στο σπίτι σας, θα χρειαστεί να μετρήσετε περισσότερες από μία διάσταση. Ευτυχώς, η εφαρμογή Measure σάς επιτρέπει να μετράτε πολλαπλές διαστάσεις ενός αντικειμένου σε μία μόνο περίοδο λειτουργίας.
Επαναλάβετε όλα τα βήματα από την προηγούμενη ενότητα εκτός από το τελευταίο.
Τοποθετήστε την Τελεία στο επιθυμητό σημείο της τρέχουσας διαθέσιμης γραμμής και πατήστε το κουμπί +.
Μετακινήστε το iPhone σας στο τελικό σημείο για να δημιουργήσετε μια ευθεία διακεκομμένη γραμμή μεταξύ του σημείου έναρξης και του τέλους της δεύτερης μέτρησής σας.
Στη συνέχεια, πατήστε ξανά το κουμπί + για να επιβεβαιώσετε την επιλογή.
Μπορείτε επίσης να χρησιμοποιήσετε το δάχτυλό σας για να πιάσετε την ευθεία γραμμή εάν δεν είστε ικανοποιημένοι με το αποτέλεσμα.
Μόλις τελειώσετε, μπορείτε να δείτε και τις δύο μετρήσεις ταυτόχρονα στην οθόνη σας.
Επαναλάβετε τη διαδικασία για να προσθέσετε όσες μετρήσεις θέλετε.
Τέλος, πατήστε το κουμπί Λήψη για να αποθηκεύσετε το στιγμιότυπο οθόνης μέτρησης στην εφαρμογή Φωτογραφίες.
Πώς να μετρήσετε την επιφάνεια ενός ορθογώνιου αντικειμένου
Τοποθετήστε το σκόπευτρο πάνω από ένα ορθογώνιο αντικείμενο με την εφαρμογή Measurement ανοιχτή στο iPhone σας.
Η εφαρμογή Measure θα εντοπίσει αυτόματα το ορθογώνιο αντικείμενο και θα εμφανιστούν διακεκομμένες γραμμές γύρω του.
Στη συνέχεια, πατήστε το κουμπί + και η μέτρηση ολόκληρου του αντικειμένου θα εμφανιστεί γύρω του με την επιφάνειά του στο κέντρο.
Πατήστε το κουμπί Λήψη για να αποθηκεύσετε τη μέτρηση.
Μπορείτε επίσης να πατήσετε στη μέτρηση επιφάνειας πώς να προβάλετε την εφαρμογή Measure που τη μέτρησε και να την αντιγράψετε επίσης.
Πώς να μετρήσετε το επίπεδο ενός αντικειμένου με την εφαρμογή Measure στο iPhone
Μαζί με τη δυνατότητα αναφοράς των διαστάσεων, η εφαρμογή Measure σάς επιτρέπει επίσης να ελέγξετε εάν μια επιφάνεια είναι επίπεδη. Δείτε πώς:
Με την εφαρμογή Measure ανοιχτή, πατήστε το εικονίδιο Level κάτω δεξιά για να μεταβείτε στη λειτουργία Level.
Τοποθετήστε το iPhone στην επιφάνεια που θέλετε να ελέγξετε.
Η εφαρμογή θα δείξει 0 μοίρες εάν η επιφάνεια είναι επίπεδη.
Εάν όχι, η γωνία απόκλισης θα εμφανιστεί στην οθόνη.
Πώς να μετρήσετε το ύψος ενός ατόμου με το iPhone
Ξεκινώντας με το iPhone 11 Pro, η Apple πρόσθεσε έναν νέο αισθητήρα LiDAR στη μονάδα κάμερας των Pro iPhone της. Η εφαρμογή Measure χρησιμοποιεί τον αισθητήρα LiDAR για να μετρήσει το ύψος ενός ατόμου.
Ανοίξτε την εφαρμογή Measure.
Τώρα, ρωτήστε το άτομο του οποίου το ύψος θέλετε να μετρήσει το ύψος εάν θα σταθεί απέναντι από την πίσω κάμερα και βεβαιωθείτε ότι εμφανίζονται από την κορυφή μέχρι τα νύχια στην οθόνη του iPhone σας.
Μόλις τελειώσετε, μια λευκή γραμμή με το ύψος του ατόμου θα εμφανιστεί πάνω από το κεφάλι του ατόμου.
Σημειώστε το μετρημένο ύψος ή πατήστε το κουμπί Λήψη για να αποθηκεύσετε το στιγμιότυπο οθόνης στην εφαρμογή Φωτογραφίες.
Προβολή χάρακα
Αυτή είναι μια άλλη δυνατότητα που είναι διαθέσιμη μόνο σε iPhone με αισθητήρες LiDAR και λειτουργεί παρόμοια με τον τρόπο λειτουργίας μιας ταινίας μέτρησης. Βασικά, η Προβολή χάρακα σάς επιτρέπει να βλέπετε το σταδιακό μήκος του αντικειμένου προς την κατεύθυνση που μετακινείτε το iPhone σας.
Μετακινήστε το iPhone σας πιο κοντά στο αντικείμενο που μετράτε και η Προβολή χάρακα θα εμφανιστεί αυτόματα.
Οδηγοί
Παρόμοια με τον τρόπο λειτουργίας της γραμμής πλέγματος στην εφαρμογή Κάμερα, η λειτουργία Οδηγοί στην εφαρμογή Μέτρηση εμφανίζει τους οδηγούς οριζόντιων και κάθετων γραμμών κατά τη μέτρηση ενός αντικειμένου. Η λειτουργία εντοπίζει αυτόματα τις άκρες του αντικειμένου για να σας βοηθήσει να το μετρήσετε σωστά.
Για να αποκτήσετε πρόσβαση στις οδηγίες στην εφαρμογή Measure στα Pro iPhone, απλώς πατήστε το κουμπί + στον οδηγό και ξεκινήστε τη μέτρηση.
Ιστορικό Μετρήσεων
Το Ιστορικό μετρήσεων ενεργοποιείται κατά τη μέτρηση πολλαπλών αντικειμένων ένα προς ένα σε μία μόνο συνεδρία. Για να αποκτήσετε πρόσβαση στο ιστορικό μετρήσεων, πατήστε το κουμπί Λίστα στην επάνω αριστερή γωνία και θα εμφανιστούν όλα τα στιγμιότυπα οθόνης που τραβήξατε κατά τη μέτρηση.
Πώς να διαγράψετε τη μέτρηση στην εφαρμογή Measure
Η προκύπτουσα μέτρηση μπορεί συχνά να μην είναι τόσο ακριβής όσο θα θέλατε να είναι. Σε αυτήν την περίπτωση, μπορείτε να διαγράψετε τη μέτρηση και να ξεκινήσετε από την αρχή.
Για να το κάνετε αυτό, απλώς πατήστε το κουμπί Εκκαθάριση στην επάνω δεξιά γωνία.