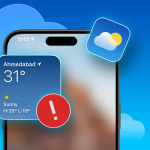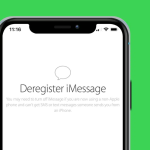Βλέπετε το σφάλμα “Δεν είναι δυνατή η φόρτωση φωτογραφίας” ή “Δεν είναι δυνατή η φόρτωση βίντεο” στο iPhone σας κατά το άνοιγμα μιας φωτογραφίας ή την αναπαραγωγή ενός βίντεο στην εφαρμογή Φωτογραφίες; Αυτό το σφάλμα εμφανίζεται συνήθως όταν το iPhone σας δεν μπορεί να έχει πρόσβαση ή να φορτώσει εκδόσεις υψηλότερης ποιότητας των αρχείων πολυμέσων iCloud.
Αλλά μην ανησυχείτε! Σε αυτόν τον οδηγό, θα εξηγήσουμε γιατί το iPhone σας δεν μπορεί να φορτώσει φωτογραφίες ή βίντεο και θα σας καθοδηγήσουμε σε ορισμένες λύσεις για την επίλυση αυτού του προβλήματος.
[ez-toc]
Γιατί το iPhone λέει “Δεν είναι δυνατή η φόρτωση φωτογραφίας” ή “Δεν είναι δυνατή η φόρτωση βίντεο;”
Μπορεί να υπάρχουν διάφοροι λόγοι για τους οποίους οι φωτογραφίες ή τα βίντεό σας iCloud δεν φορτώνονται στο iPhone σας, όπως:
Εάν ο αποθηκευτικός χώρος του iPhone σας είναι σχεδόν γεμάτος, μπορεί να δυσκολευτεί να φορτώσει φωτογραφίες και βίντεο υψηλής ανάλυσης.
Το αργό internet ή η κακή συνδεσιμότητα δικτύου είναι ένας άλλος λόγος για τον οποίο θα μπορούσατε να αντιμετωπίσετε αυτό το σφάλμα.
Μερικές φορές, σφάλματα λογισμικού ή η εκτέλεση μιας παλιάς έκδοσης του iOS μπορεί να σας εμποδίσουν να αποκτήσετε πρόσβαση στα αρχεία πολυμέσων iCloud.
Εάν η ρύθμιση iCloud Photos έχει ρυθμιστεί για βελτιστοποίηση του αποθηκευτικού χώρου, ίσως χρειαστεί να κάνετε λήψη της εικόνας πλήρους ανάλυσης από το iCloud.
Η ενεργοποίηση της λειτουργίας χαμηλής κατανάλωσης ενέργειας ή δεδομένων μπορεί να περιορίσει τις δραστηριότητες στο παρασκήνιο, με αποτέλεσμα η εφαρμογή Φωτογραφίες να εκτοξεύει το σφάλμα Δεν είναι δυνατή η φόρτωση φωτογραφίας ή βίντεο στο iPhone σας.
Τώρα που γνωρίζετε τη βασική αιτία πίσω από το σφάλμα, ας επιλύσουμε το πρόβλημα.
8 τρόποι για να διορθώσετε το σφάλμα «Δεν είναι δυνατή η φόρτωση φωτογραφίας/βίντεο» στο iPhone
Ακολουθούν μερικοί αποδεδειγμένοι τρόποι για να διορθώσετε το σφάλμα Δεν είναι δυνατή η φόρτωση φωτογραφίας ή βίντεο και να φορτώσετε ξανά φωτογραφίες ή βίντεο iCloud στο iPhone σας.
1. Ελέγξτε τον χώρο αποθήκευσης του iPhone
Εάν το iPhone σας αρνηθεί την πρόσβαση στις βιβλιοθήκες φωτογραφιών iCloud, πρέπει πρώτα να ελέγξετε αν έχετε εξαντλήσει τον αποθηκευτικό χώρο του iPhone. Βεβαιωθείτε ότι το iPhone σας διαθέτει επαρκή αποθηκευτικό χώρο για λήψη φωτογραφιών ή βίντεο και την ομαλή εκτέλεση των λειτουργιών.
Ανοίξτε τις Ρυθμίσεις και μεταβείτε στο Γενικά → Αποθήκευση iPhone.
Θα δείτε τον αποθηκευτικό χώρο που έχετε αφήσει στο επάνω μέρος. Εάν είναι χαμηλή, σκεφτείτε να διαγράψετε ανεπιθύμητα αρχεία ή να ξεφορτώσετε εφαρμογές για να ελευθερώσετε χώρο στο iPhone σας.
2. Αναγκαστική έξοδος Φωτογραφίες
Η εφαρμογή Φωτογραφίες μερικές φορές διακόπτεται στο iPhone λόγω δυσλειτουργιών λογισμικού. Έτσι, εάν δεν μπορείτε να φορτώσετε τις φωτογραφίες σας, είναι πιθανότατα ένα προσωρινό ζήτημα γκαλερί. Η αναγκαστική έξοδος και το ξανά άνοιγμα της εφαρμογής Photos ενδέχεται να διορθώσει το σφάλμα.
Σύρετε προς τα επάνω στη μέση από το κάτω μέρος της αρχικής οθόνης για να εμφανιστεί το App Switcher.
Σύρετε προς τα επάνω το παράθυρο της εφαρμογής Φωτογραφίες για να το κλείσετε.
Εκκινήστε την εφαρμογή Φωτογραφίες και ελέγξτε αν εξακολουθείτε να εμφανίζεται το σφάλμα όταν ανοίγετε τις φωτογραφίες ή τα βίντεό σας iCloud.
3. Επανεκκινήστε το iPhone
Μερικές φορές, μπορεί να αντιμετωπίσετε το σφάλμα Unable to Load Photo or Video στο iPhone σας λόγω προσωρινής αποτυχίας του συστήματος. Για παράδειγμα, η εφαρμογή Φωτογραφίες σας μπορεί να έχει αποτύχει λόγω σφαλμάτων ή δυσλειτουργιών στο παρασκήνιο. Η επανεκκίνηση του iPhone σας μπορεί να διορθώσει το πρόβλημα. Αυτό δίνει στο iPhone σας μια νέα αρχή και καθαρίζει τη μνήμη RAM του.
Πατήστε και κρατήστε πατημένο το Πλαϊνό κουμπί και το κουμπί Αύξηση/Μείωση έντασης μέχρι να εμφανιστεί το ρυθμιστικό Slide to Power Off. Σύρετε το για να απενεργοποιήσετε το iPhone σας. Περιμένετε μερικά δευτερόλεπτα και, στη συνέχεια, πατήστε παρατεταμένα ξανά το κουμπί Side για να ενεργοποιήσετε ξανά το iPhone.
4. Ελέγξτε τη σύνδεση δικτύου
Θα πρέπει να έχετε σταθερή σύνδεση στο Διαδίκτυο για λήψη φωτογραφιών και βίντεο από τη βιβλιοθήκη iCloud στο iPhone σας. Για να ανανεώσετε τη σύνδεση δικτύου, μπορείτε να δοκιμάσετε να ενεργοποιήσετε τη λειτουργία πτήσης, να περιμένετε μερικά δευτερόλεπτα και στη συνέχεια να την απενεργοποιήσετε.
Επιπλέον, εάν χρησιμοποιείτε δεδομένα κινητής τηλεφωνίας, βεβαιωθείτε ότι η εφαρμογή Φωτογραφίες έχει πρόσβαση σε αυτά. Μεταβείτε στις Ρυθμίσεις → Κινητό και κάντε εναλλαγή στις Φωτογραφίες. Αφού το κάνετε αυτό, το iPhone σας θα πρέπει να μπορεί να κατεβάζει αρχεία πολυμέσων ακόμα και όταν δεν είστε συνδεδεμένοι σε Wi-Fi.
5. Απενεργοποιήστε το Storage Optimization για iCloud Photos
Έχετε ενεργοποιήσει την επιλογή Optimize iPhone Storage για iCloud Photos; Αυτή η ρύθμιση επιτρέπει στο iCloud να αποθηκεύει τις πρωτότυπες εικόνες και τα βίντεό σας υψηλής ανάλυσης και να διατηρεί ένα αντίγραφο μικρότερου μεγέθους στη συσκευή σας για εξοικονόμηση χώρου. Μπορείτε να πραγματοποιήσετε λήψη των αρχικών εκδόσεων χρησιμοποιώντας Wi-Fi ή δεδομένα κινητής τηλεφωνίας όταν απαιτείται.
Μπορεί να είναι ωφέλιμο να ελευθερώσετε χώρο στο iPhone σας, αλλά σφάλματα στις ρυθμίσεις μπορεί να οδηγήσουν σε σφάλμα Unable to Load Photo ή Video. Δείτε πώς μπορείτε να το επιλύσετε:
Πρόσβαση στις Ρυθμίσεις → [το όνομά σας] → iCloud.
Πατήστε Φωτογραφίες και επιλέξτε Λήψη και Διατήρηση πρωτοτύπων.
Τώρα, θα χρειαστεί λίγος χρόνος για τη λήψη όλων των φωτογραφιών και των βίντεό σας στο iCloud και στο εξής, οι φωτογραφίες και τα βίντεό σας θα αποθηκευτούν τοπικά στο iPhone σας σε αρχική ποιότητα.
6. Απενεργοποιήστε τη λειτουργία χαμηλών δεδομένων και χαμηλής κατανάλωσης ενέργειας
Η λειτουργία χαμηλών δεδομένων περιορίζει το iPhone σας από την πρόσβαση στο διαδίκτυο με πλήρη ταχύτητα όταν είναι συνδεδεμένο σε δεδομένα κινητής τηλεφωνίας. Αυτό μπορεί να επηρεάσει τις λήψεις εικόνων και το συγχρονισμό αρχείων προς και από το iCloud Photos. Ως εκ τούτου, είναι καλύτερο να το απενεργοποιήσετε, ώστε να είστε σίγουροι ότι δεν προκαλεί το πρόβλημα στη συσκευή σας.
Για να απενεργοποιήσετε τη λειτουργία χαμηλών δεδομένων, μεταβείτε στις Ρυθμίσεις → Κυψέλη → Επιλογές δεδομένων κινητής τηλεφωνίας και απενεργοποιήστε τη Λειτουργία χαμηλών δεδομένων.
Και αν είστε σε δίκτυο Wi-Fi, ανοίξτε τις Ρυθμίσεις → Wi-Fi. Στη συνέχεια, πατήστε το κουμπί «i» δίπλα στο συνδεδεμένο όνομα Wi-Fi και απενεργοποιήστε τη Λειτουργία χαμηλών δεδομένων.
Ομοίως, η λειτουργία χαμηλής κατανάλωσης μειώνει τις δραστηριότητες στο παρασκήνιο για να μειώσει την εξάντληση της μπαταρίας. Αυτό περιλαμβάνει την προσωρινή παύση της λήψης των φωτογραφιών iCloud. Για να απενεργοποιήσετε τη λειτουργία χαμηλής κατανάλωσης, μεταβείτε στις Ρυθμίσεις → Μπαταρία και απενεργοποιήστε τη Λειτουργία χαμηλής κατανάλωσης.
7. Ενημερώστε το iPhone σας με το πιο πρόσφατο iOS
Μια παλιά έκδοση iOS μπορεί μερικές φορές να προκαλέσει προβλήματα συμβατότητας με την εφαρμογή Φωτογραφίες. Για να αποφύγετε αυτό, βεβαιωθείτε ότι το iPhone σας εκτελεί την πιο πρόσφατη έκδοση iOS.
Μεταβείτε στις Ρυθμίσεις → Γενικά → Ενημέρωση λογισμικού και ενημερώστε το iPhone σας.
8. Αποσυνδεθείτε από το iCloud
Εάν καμία από τις παραπάνω μεθόδους δεν λειτουργεί, δοκιμάστε να αποσυνδεθείτε από το iCloud και στη συνέχεια να συνδεθείτε ξανά, καθώς μπορεί συχνά να βοηθήσει στη διόρθωση προβλημάτων iCloud στο iPhone.
Μεταβείτε στις Ρυθμίσεις → [το όνομά σας].
Πατήστε Έξοδος.
Εισαγάγετε τον κωδικό πρόσβασης Apple ID και πατήστε Τέλος.
Τώρα, ενεργοποιήστε τις επιλογές που θέλετε να κατεβάσετε.
Τέλος, πατήστε Έξοδος.
Περιμένετε μερικά δευτερόλεπτα και συνδεθείτε ξανά.