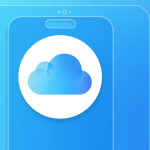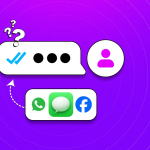Εάν είστε νέος χρήστης Mac, ίσως έχετε παρατηρήσει ότι το trackpad ή η κατεύθυνση κύλισης του ποντικιού διαφέρει από άλλα λειτουργικά συστήματα. Η προεπιλεγμένη κατεύθυνση κύλισης στο Mac ονομάζεται Φυσική κύλιση, κάτι που μπορεί να προκαλέσει σύγχυση σε ορισμένους χρήστες. Ωστόσο, μπορείτε εύκολα να αλλάξετε την κατεύθυνση κύλισης στο Mac σας για να ταιριάζει στις προτιμήσεις σας.
Σε αυτό το ιστολόγιο, θα σας δείξω πώς να απενεργοποιήσετε τη Φυσική κύλιση για να αλλάξετε τις κατευθύνσεις κύλισης του ποντικιού στο Mac σας.
Γιατί μπορεί να χρειαστεί να αλλάξετε την προεπιλεγμένη κατεύθυνση κύλισης στο Mac
Η φυσική λειτουργία κύλισης στο Mac έχει σχεδιαστεί για να μιμείται τον τρόπο πλοήγησης στο iPhone ή το iPad σας. Για να κάνετε κύλιση προς τα κάτω σε μια σελίδα, πρέπει να σύρετε προς τα επάνω το trackpad.
Ωστόσο, αυτή η δυνατότητα μπορεί να είναι άβολη εάν είστε συνηθισμένοι στην παραδοσιακή κατεύθυνση κύλισης του ποντικιού σε επιτραπέζιους υπολογιστές. Έτσι, τα οφέλη από την αντιστροφή της κατεύθυνσης κύλισης του ποντικιού μπορούν να περιοριστούν σε:
Βελτιωμένη άνεση: Κατά την εναλλαγή από άλλα λειτουργικά συστήματα, η απενεργοποίηση της φυσικής κύλισης μπορεί να κάνει την εμπειρία χρήστη πιο άνετη και οικεία.
Αυξημένη παραγωγικότητα: Η προσαρμογή των προτιμήσεων κύλισης μπορεί να βελτιστοποιήσει τη ροή εργασίας σας και να κάνει την πλοήγηση σε έγγραφα, ιστοσελίδες και εφαρμογές πιο αποτελεσματική.
Τώρα που είδατε καλά τα οφέλη, ας μάθουμε πώς να αλλάζουμε την κατεύθυνση κύλισης.
Πώς να αλλάξετε την κατεύθυνση κύλισης από τις Ρυθμίσεις Mac
Οι μέθοδοι αλλαγής της κατεύθυνσης κύλισης για το ενσωματωμένο trackpad και το εξωτερικό ποντίκι διαφέρουν ελαφρώς. Αλλά μην ανησυχείτε. Έχω αναφέρει τα βήματα και για τα δύο παρακάτω.
Κάντε κλικ στο λογότυπο της Apple στη γραμμή μενού → Μεταβείτε στις Ρυθμίσεις συστήματος.
Τώρα, εάν χρησιμοποιείτε το trackpad του Mac σας, επιλέξτε Trackpad. Ή, όπως εγώ, εάν χρησιμοποιείτε εξωτερικό ποντίκι με το Mac σας, επιλέξτε Ποντίκι από το αριστερό παράθυρο.
Για το Trackpad, μεταβείτε στην καρτέλα Scroll & Zoom. Για το ποντίκι, μεταβείτε στην καρτέλα Σημείο και κλικ.
Απενεργοποίηση Φυσικής κύλισης.
Σημείωση: Αυτή η αλλαγή θα επηρεάσει επίσης τις ρυθμίσεις για ένα Magic Trackpad, Magic Mouse ή οποιοδήποτε ποντίκι τρίτου κατασκευαστή που είναι συνδεδεμένο στο Mac σας.
Αλλάξτε την κατεύθυνση κύλισης χρησιμοποιώντας το Terminal σε Mac
Εάν προτιμάτε να χρησιμοποιείτε το Τερματικό για να κάνετε αλλαγές στις Ρυθμίσεις Mac, μπορείτε επίσης να αλλάξετε την κατεύθυνση κύλισης μέσω εντολών. Εδώ είναι τα βήματα:
Εκκινήστε το Terminal στο Mac σας.
Πληκτρολογήστε προεπιλογές write -g com.apple.swipescrolldirection -boolean NO.
Πατήστε επιστροφή.
Κάντε επανεκκίνηση του Mac σας για να εφαρμόσετε τις ρυθμίσεις.
Περιορισμός της αντίστροφης κύλισης του ποντικιού σε Mac
Η μέθοδος αντίστροφης κύλισης στο trackpad είναι κατάλληλη εάν χρησιμοποιείτε την πλοήγηση συσκευής με οθόνη αφής. Ωστόσο, μπορεί να αισθάνεται περίεργο με ένα εξωτερικό ποντίκι.
Ο τροχός του ποντικιού έχει σχεδιαστεί για να συμπίπτει με τη γραμμή κύλισης του εγγράφου ή της ιστοσελίδας. Επομένως, πρέπει να μετακινηθείτε προς τα κάτω στον τροχό για να μετακινηθείτε προς τα κάτω στο έγγραφο.
Ωστόσο, η αλλαγή της κατεύθυνσης κύλισης στο Mac σας απενεργοποιεί τη δυνατότητα καθολικά για το συνδεδεμένο ποντίκι και την ενσωματωμένη επιφάνεια αφής.
Έτσι, αυτό μπορεί να είναι απογοητευτικό εάν προτιμάτε διαφορετικές κατευθύνσεις κύλισης για το ποντίκι και το trackpad σας. Δυστυχώς, η Apple δεν παρέχει μια εγγενή επιλογή για να το κάνει. Ευτυχώς, βρήκα μια λύση για να εκχωρήσω ξεχωριστές οδηγίες κύλισης για το trackpad και το ποντίκι στο Mac.
Αλλάξτε την κατεύθυνση κύλισης Mac ανεξάρτητα για το trackpad και το ποντίκι
Εάν θέλετε να κάνετε αντίστροφη κύλιση ανεξάρτητα για το trackpad και το ποντίκι σας, μπορείτε να χρησιμοποιήσετε ένα εργαλείο τρίτου κατασκευαστή, όπως το UnnaturalScrollWheels. Σας επιτρέπει να προσαρμόσετε την κατεύθυνση κύλισης για το ποντίκι σας ξεχωριστά.
Κάντε κλικ στο αρχείο dmg UnnaturalScrollWheels και επιλέξτε Αποθήκευση για λήψη της εφαρμογής.
Μετά τη λήψη, ανοίξτε το αρχείο .dmg.
Κάντε κλικ και σύρετε το εικονίδιο UnnaturalScrollWheels στο φάκελο Applications.
Τώρα, κάντε διπλό κλικ στο εικονίδιο UnnaturalScrollWheels.
Η Apple θα σας προειδοποιήσει για το άνοιγμα της εφαρμογής από μη αναγνωρισμένο προγραμματιστή. Κάντε τη δέουσα επιμέλεια και κάντε κλικ στο Άνοιγμα.
Στη συνέχεια, θα ζητήσει δικαιώματα προσβασιμότητας. Κάντε κλικ στην επιλογή Άνοιγμα προτιμήσεων συστήματος.
Επιλέξτε Άνοιγμα ρυθμίσεων συστήματος.
Εναλλαγή στο UnnaturalScrollWheels → Εισαγάγετε τον κωδικό πρόσβασης του συστήματός σας.
Και πάλι, μεταβείτε στο φάκελο Εφαρμογές στο Finder → Κάντε διπλό κλικ στο UnnaturalScrollWheels για να το εκκινήσετε.
Επιλέξτε το πλαίσιο Αναστροφή κατακόρυφης κύλισης.
Αυτό είναι όλο! Τώρα, μπορείτε να χρησιμοποιήσετε το ποντίκι τρίτου κατασκευαστή με το Mac σας, παρόμοια με άλλα λειτουργικά συστήματα, ενώ το trackpad θα ακολουθεί τη φυσική μέθοδο κύλισης.