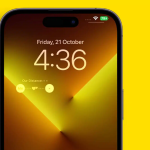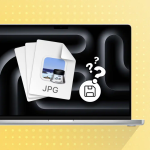Η Apple προσθέτει νέες δυνατότητες και τεχνολογία με κάθε ενημέρωση. Η δυνατότητα εύρεσης και αντικατάστασης είναι ένα φαινομενικά μικρό αλλά εύχρηστο χαρακτηριστικό που προστέθηκε στα Apple Notes. Η συνάρτηση Εύρεση και αντικατάσταση είναι ένα γνωστό εγγενές χαρακτηριστικό σε πολλούς επεξεργαστές εγγράφων κειμένου, όπως το MS Word και οι Σελίδες — επομένως είναι δίκαιο να το προσθέσετε στα Notes.
Εάν είστε χρήστης iPhone που του αρέσει να χρησιμοποιεί τις Σημειώσεις για όλες τις μορφές λήψης σημειώσεων και καταιγισμού ιδεών, τότε αυτή η δυνατότητα θα σας φανεί χρήσιμη. Ακολουθεί η διαδικασία βήμα προς βήμα για τον τρόπο εύρεσης και αντικατάστασης κειμένου στην εφαρμογή iPhone Notes!
2 τρόποι εύρεσης και αντικατάστασης κειμένου στα Apple Notes
Πριν ξεκινήσουμε, είναι σημαντικό να σημειώσετε ότι μπορείτε να χρησιμοποιήσετε αυτήν τη δυνατότητα μόνο εάν το iPhone σας εκτελεί iOS 16 ή νεότερη έκδοση. Εάν δεν το έχετε κάνει ακόμα, ίσως είναι καιρός να ενημερώσετε το iPhone σας.
Όπως υποδηλώνει το όνομα, αυτή η λειτουργία σάς επιτρέπει να αναζητήσετε μια λέξη ή φράση στη σημείωσή σας και να τις επισημαίνετε όλες για εσάς. Η λειτουργία σάς επιτρέπει να τα αντικαταστήσετε με μια επιλεγμένη λέξη ή φράση αμέσως.
Αυτή η τακτοποιημένη λειτουργία θα σας εξοικονομήσει πολύ χρόνο για να επεξεργαστείτε τη σημείωσή σας, ειδικά αν έχετε γράψει λάθος μια λέξη σε όλο το κείμενο. Υπάρχουν δύο τρόποι για να γίνει αυτό.
1. Χρησιμοποιήστε την Εύρεση στη Σημείωση
Το Find in Note μπορεί να βρεθεί στα συμφραζόμενα μενού του Note. Για να ξεκινήσετε:
Ανοίξτε την εφαρμογή Σημειώσεις. Στη συνέχεια, ανοίξτε μια σημείωση που δημιουργήσατε.
Πατήστε Περισσότερα (…) εικονίδιο → Εύρεση στη Σημείωση.
Πληκτρολογήστε τη λέξη που θέλετε να βρείτε. Θα πρέπει να το δείτε τονισμένο με κίτρινο χρώμα. Οι σημειώσεις θα υποδεικνύουν πόσες από αυτές τις λέξεις θα βρει στη σημείωσή σας στη δεξιά πλευρά του πεδίου κειμένου. Πατήστε τα εικονίδια Πάνω (^) και Κάτω (v) για να δείτε κάθε λέξη μέσα στο κείμενο.
Πατήστε το εικονίδιο Αναζήτηση (μεγεθυντικός φακός) → επιλέξτε Εύρεση & Αντικατάσταση.
Εισαγάγετε τη λέξη ή τη φράση με την οποία θέλετε να αντικαταστήσετε την επιλεγμένη λέξη → πατήστε Αντικατάσταση. Κάνοντας αυτό αντικαθιστά τη λέξη ή τη φράση που επισημαίνεται με κίτρινο χρώμα στην οθόνη. Εάν θέλετε να αντικαταστήσετε όλες τις λέξεις, θα χρειαστεί να πατήσετε Αντικατάσταση αρκετές φορές.
Πατήστε Τέλος.
2. Χρησιμοποιήστε την Εύρεση επιλογής
Εδώ είναι μια άλλη μέθοδος που μπορείτε να κάνετε:
Στην εφαρμογή Σημειώσεις, ανοίξτε μια σημείωση. Επισημάνετε μια λέξη που θέλετε να αντικαταστήσετε.
Θα εμφανιστεί ένα μενού με βάση τα συμφραζόμενα.
Πατήστε Εύρεση επιλογής. Με αυτόν τον τρόπο θα επισημανθεί η επιλεγμένη λέξη παντού στη σημείωση.
(Σε περίπτωση που δεν βλέπετε την Εύρεση επιλογής ανάμεσα στις τρεις πρώτες επιλογές, πατήστε το εικονίδιο > για να εμφανιστούν περισσότερες επιλογές → επιλέξτε Εύρεση επιλογής).
Πατήστε το εικονίδιο Αναζήτηση (μεγεθυντικός φακός) → Εύρεση και αντικατάσταση.
Εισαγάγετε τη λέξη ή τη φράση με την οποία θέλετε να αντικαταστήσετε τις επιλεγμένες λέξεις.
Πατήστε Αντικατάσταση.
Επιλέξτε Τέλος μόλις τελειώσετε.
Βελτιώστε την αναζήτησή σας στην εφαρμογή Σημειώσεις
Εκτός από το Find & Replace, θα δείτε Whole Words και Match Case. Αυτές οι δύο επιλογές μπορούν να σας βοηθήσουν να κάνετε πιο συγκεκριμένη την αναζήτησή σας.
Επιλέξτε Ολόκληρες λέξεις εάν θέλετε οι Σημειώσεις να εντοπίζουν μόνο ολόκληρες λέξεις που ταιριάζουν με την αναζήτηση αντί για κάθε λέξη που περιέχει τη λέξη αναζήτησης. Για παράδειγμα, εάν θέλετε να βρείτε και να αντικαταστήσετε το “eat”, τα Notes θα ανιχνεύσουν επίσης τα “super” και “meat”.
Το Match Case είναι χρήσιμο αν θέλετε να αναζητήσετε μια λέξη σε μια συγκεκριμένη περίπτωση (είτε πεζό είτε κεφαλαίο). Για παράδειγμα, θέλετε να αναζητήσετε τη λέξη “forbes” και να εξαιρέσετε όλες τις λέξεις “Forbes” στην αναζήτησή σας.
Μαζί με το Find & Replace, το iPhone σάς επιτρέπει επίσης να χρησιμοποιείτε τις Γρήγορες Σημειώσεις στο iPhone σας.