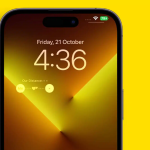Είτε τα ονομάζετε πλήκτρα F είτε πλήκτρα λειτουργιών, αυτή η σειρά πλήκτρων στο επάνω μέρος του πληκτρολογίου Mac σας μπορεί να είναι αρκετά βολική. Μπορείτε να κάνετε πράγματα όπως να αυξήσετε τη φωτεινότητα της οθόνης σας ή να μειώσετε την ένταση του ήχου με ένα πάτημα ενός πλήκτρου.
Ωστόσο, μπορεί να μπερδευτείτε από τα εικονίδια που εκτυπώνονται στα πλήκτρα F ή θα θέλατε να χρησιμοποιήσετε αυτά τα πλήκτρα για άλλες ενέργειες. Αν ισχύει αυτό, σας έχω καλύψει. Σε αυτόν τον οδηγό, θα εξηγήσω τι κάνει κάθε πλήκτρο F στο Mac σας, πώς να τα χρησιμοποιείτε κανονικά και πώς να τα προσαρμόσετε ώστε να ταιριάζουν στις ανάγκες σας.
Ποιες είναι οι λειτουργίες των πλήκτρων F σε Mac;
Ενώ στις περισσότερες περιπτώσεις, μπορείτε να δείτε τις ενέργειες που αντιστοιχούν στις λειτουργίες των πλήκτρων τυπωμένες ακριβώς στα πλήκτρα F, μπορεί να εξακολουθείτε να έχετε σύγχυση ως προς τον τρόπο λειτουργίας των πλήκτρων Mac. Παρακάτω, έχω αναφέρει κάθε πλήκτρο F στην επάνω σειρά του πληκτρολογίου σας και τι κάνει στο macOS.
Λάβετε υπόψη ότι τα πλήκτρα λειτουργιών μπορεί να διαφέρουν ανάλογα με το μοντέλο Mac ή πληκτρολογίου σας. Τα πλήκτρα που αναφέρονται εδώ βασίζονται σε MacBook Pro 2021 και Magic Keyboard 2.0.6 και θα πρέπει να ισχύουν για τους περισσότερους Mac.
| Function key | Action |
| F1 | Decrease the screen brightness |
| F2 | Increase the screen brightness |
| F3 | Open Mission Control |
| F4 | Summon Spotlight Search |
| F5 | Prompts you to enable Dictation* |
| F6 | Enable Do Not Disturb* |
| F7 | Restart a track or go to the previous audio track |
| F8 | Pause or Play audio |
| F9 | Fast forward or go to the next audio track |
| F10 | Mute or Unmute audio or volume |
| F11 | Decrease the volume |
| F12 | Increase the volume |
*Λάβετε υπόψη ότι οι λειτουργίες των πλήκτρων F5 και F6 εξαρτώνται από το μοντέλο σας και από το εάν χρησιμοποιείτε πληκτρολόγιο MacBook με οπίσθιο φωτισμό ή εξωτερικό πληκτρολόγιο Apple.
Πώς να χρησιμοποιήσετε τα πλήκτρα λειτουργιών σε Mac
Μπορείτε να χρησιμοποιήσετε τα πλήκτρα F στο Mac σας με δύο διαφορετικούς τρόπους.
Η πρώτη είναι μια απλή μέθοδος με ένα κλικ. Μπορείτε απλά να πατήσετε το πλήκτρο για να εκτελέσετε την αντίστοιχη ενέργεια. Για παράδειγμα, για να αυξήσετε την ένταση, απλώς πατήστε F11. Αυτό είναι. Απλός!
Τώρα, μερικές φορές, μπορεί να πατήσετε κατά λάθος αυτά τα πλήκτρα F κατά την πληκτρολόγηση και τα πλήκτρα F θα εκτελέσουν τις λειτουργίες τους που είναι τυπωμένες σε αυτά. Αυτό μπορεί να είναι λίγο απογοητευτικό. Ευτυχώς, η Apple σάς επιτρέπει να προσθέσετε ένα άλλο κλειδί στη μίξη, ώστε οι εκτυπωμένες λειτουργίες να πραγματοποιούνται μόνο εάν χρησιμοποιείτε συνδυασμό του πλήκτρου υδρόγειου (fn) και του πλήκτρου F.
Αυτό αποτρέπει τυχαίες ενεργοποιήσεις και διασφαλίζει επίσης ότι τα πλήκτρα F συνεχίζουν να λειτουργούν ως τυπικά πλήκτρα λειτουργιών όταν χρησιμοποιούνται σε συνδυασμό με πλήκτρα τροποποίησης όπως εντολή, επιλογή, έλεγχος ή μετατόπιση. Δείτε πώς μπορείτε να προσθέσετε αυτό το επιπλέον επίπεδο ασφάλειας:
Ανοίξτε τις Ρυθμίσεις συστήματος χρησιμοποιώντας το εικονίδιο στο Dock ή το εικονίδιο Apple στη γραμμή μενού.
Επιλέξτε Πληκτρολόγιο → Κάντε κλικ στις Συντομεύσεις πληκτρολογίου.
Στο νέο παράθυρο, επιλέξτε Πλήκτρα Λειτουργίας κάτω αριστερά.
Ενεργοποιήστε τα πλήκτρα F1, F2, κ.λπ. ως τυπικά πλήκτρα λειτουργιών.
Επιλέξτε Τέλος όταν τελειώσετε και, στη συνέχεια, κλείστε τις Ρυθμίσεις συστήματος.
Μόλις ενεργοποιήσετε αυτήν τη ρύθμιση, κρατήστε πατημένο το πλήκτρο υδρόγειου (fn) στο κάτω αριστερό μέρος του πληκτρολογίου και πατήστε το επιθυμητό πλήκτρο F για να εκτελέσετε την ενέργεια. Για παράδειγμα, για να αυξήσετε την ένταση, κρατήστε πατημένο το fn και πατήστε F11.
Συμβουλή: Εάν προσπαθείτε να χρησιμοποιήσετε ένα πλήκτρο F για να εκτελέσετε την εκτυπωμένη ενέργεια και δεν λειτουργεί, βεβαιωθείτε ότι η παραπάνω ρύθμιση είναι απενεργοποιημένη!
Πώς να χρησιμοποιήσετε τα πλήκτρα F στο MacBook Pro Touch Bar
Εάν έχετε ένα μοντέλο MacBook με Touch Bar, η χρήση των πλήκτρων F απαιτεί ένα επιπλέον βήμα.
Κρατήστε πατημένο το πλήκτρο fn, το οποίο είναι το κάτω αριστερό πλήκτρο στο πληκτρολόγιο.
Τώρα, τα πλήκτρα F θα εμφανιστούν στη γραμμή αφής. Στη συνέχεια, πατήστε F1 έως F12 σύμφωνα με τις ανάγκες σας.
Εάν θέλετε να εμφανίζονται πάντα τα πλήκτρα F στη γραμμή αφής για εύκολη πρόσβαση με ένα πάτημα, πρέπει να κάνετε μια αλλαγή στις Ρυθμίσεις συστήματος.
Μεταβείτε στις Ρυθμίσεις συστήματος.
Κάντε κύλιση προς τα κάτω και επιλέξτε Πληκτρολόγιο → Επιλέξτε Ρυθμίσεις γραμμής αφής.
Κάντε κλικ στο αναπτυσσόμενο μενού δίπλα στο Touch Bar Shows → Select F1, F2, etc. Keys.
Τώρα, στη γραμμή αφής, θα εντοπίζετε μόνιμα τα πλήκτρα F. Απλώς πατήστε τα πλήκτρα F μία φορά για να χρησιμοποιήσετε τις αντίστοιχες λειτουργίες τους.
Πώς να προσαρμόσετε τα πλήκτρα λειτουργιών σε Mac
Εάν προτιμάτε να χρησιμοποιείτε μόνο τα πλήκτρα λειτουργιών σε συνδυασμό με το πλήκτρο fn και να ενεργοποιείτε αυτήν τη ρύθμιση όπως περιγράφεται παραπάνω, μπορείτε τώρα να προσαρμόσετε τις συντομεύσεις πληκτρολογίου για αυτά τα πλήκτρα fn + F.
Ανοίξτε τις Ρυθμίσεις συστήματος → Επιλογή πληκτρολογίου → Κάντε κλικ στις Συντομεύσεις πληκτρολογίου.
Επιλέξτε ένα χαρακτηριστικό στα αριστερά και μια ενέργεια στα δεξιά για να εισαγάγετε το πλήκτρο F που θέλετε να χρησιμοποιήσετε. Για παράδειγμα, θα αντιστοιχίσω το πλήκτρο fn + F1 για εναλλαγή του Stage Manager.
Σημείωση: Εάν το ίδιο πλήκτρο F χρησιμοποιείται για διαφορετική συντόμευση πληκτρολογίου, δεν θα μπορείτε να το προσθέσετε εκτός και αν το αφαιρέσετε πρώτα από το άλλο σημείο.
Θα επιλέξετε Mission Control στα αριστερά, επιλέξτε την τρέχουσα συντόμευση ή “none” για ενεργοποίηση/απενεργοποίηση του Turn Stage Manager και πατήστε fn + F1.
Κάντε διπλό κλικ σε κανένα εκτός από την ενεργοποίηση/απενεργοποίηση του Stage Manager και πατήστε fn + F1.
Στη συνέχεια, θα πρέπει να δείτε το F1 να εμφανίζεται ως η συντόμευση πληκτρολογίου για τη δράση Stage Manager, όπως στο παρακάτω στιγμιότυπο οθόνης.
Επιλέξτε Τέλος για να αποθηκεύσετε την αλλαγή σας.
Για να επαναφέρετε τα πλήκτρα στις προεπιλεγμένες ρυθμίσεις τους, μεταβείτε στις Ρυθμίσεις συστήματος → Πληκτρολόγιο → Συντομεύσεις πληκτρολογίου, επιλέξτε τη δυνατότητα στα αριστερά και κάντε κλικ στην Επαναφορά προεπιλογών στα δεξιά.