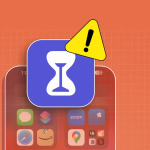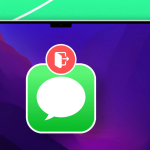Οι Χάρτες Google είναι ίσως το καλύτερο λογισμικό πλοήγησης και χαρτογράφησης που έχουμε στη διάθεσή μας. Η υπηρεσία χρησιμοποιείται για την εύρεση θέσεων και τοποθεσίας, τα οποία μπορούν να χρησιμοποιηθούν για πλοήγηση αργότερα. Όταν βρείτε μια τοποθεσία, μπορείτε να ρίξετε μια πινέζα στους Χάρτες Google για να την αποθηκεύσετε για μελλοντική χρήση. Μπορείτε επίσης να μοιραστείτε την καρφίτσα που έπεσε με άλλους, ώστε να μπορούν να βρουν το δρόμο προς την τοποθεσία. Σε αυτήν την ανάρτηση, θα μάθετε πώς να ρίχνετε μια καρφίτσα στην εφαρμογή Χάρτες Google στο iPhone.
Ρίξτε μια καρφίτσα στους Χάρτες Google σε iPhone ή iPad
Εκκινήστε τους Χάρτες Google στο iPhone σας.
Χρησιμοποιήστε τη γραμμή αναζήτησης στο επάνω μέρος για να βρείτε την επιθυμητή τοποθεσία.
Πατήστε παρατεταμένα το ακριβές σημείο όπου θέλετε να ρίξετε μια καρφίτσα.
Μόλις το κάνετε, μια κόκκινη πινέζα θα εμφανιστεί στον χάρτη.
Συνεχίστε να διαβάζετε για να μάθετε τι μπορείτε να κάνετε με τις καρφίτσες που ρίχνετε στους Χάρτες Google.
Πώς να χρησιμοποιήσετε τις πεσμένες καρφίτσες στους Χάρτες Google στο iPhone
Είτε θέλετε να μοιραστείτε μια καρφίτσα με τους φίλους και την οικογένειά σας είτε να την αποθηκεύσετε για μελλοντική αναφορά, μπορείτε να χρησιμοποιήσετε τις πεσμένες καρφίτσες για να εκτελέσετε πολλές άλλες χρήσιμες ενέργειες εκτός από τη χρήση τους για πλοήγηση.
Ακολουθεί μια λίστα με όλα τα πράγματα που μπορείτε να κάνετε με μια πεσμένη καρφίτσα στους Χάρτες Google:
1. Μοιραστείτε την καρφιτσωμένη τοποθεσία στους Χάρτες Google
Ένα από τα πιο χρήσιμα πράγματα σχετικά με την απόθεση καρφιτσών στους Χάρτες Google είναι ότι μπορείτε να τα χρησιμοποιήσετε για να δημιουργήσετε προσαρμοσμένα σημεία συνάντησης ή μια λίστα με προτεινόμενες τοποθεσίες περιήγησης που μπορείτε να μοιραστείτε με τους φίλους και την οικογένειά σας.
Το μόνο που χρειάζεται να κάνετε είναι να ρίξετε μια καρφίτσα στην επιθυμητή τοποθεσία.
Πατήστε το κουμπί Κοινή χρήση για να ανοίξετε το φύλλο κοινής χρήσης iOS.
Μπορείτε επίσης να πατήσετε στην καρφίτσα → Επιλέξτε το εικονίδιο Κοινή χρήση.
Από εκεί, επιλέξτε μια εφαρμογή ή μια επαφή με την οποία θέλετε να μοιραστείτε την καρφιτσωμένη τοποθεσία.
2. Αποθηκεύστε την καρφιτσωμένη τοποθεσία στους Χάρτες Google
Μπορείτε εύκολα να αποθηκεύσετε τις καρφίτσες που έχετε ρίξει στους Χάρτες Google μέσα σε ιδιωτικές λίστες, ώστε να μπορείτε να τις βρείτε εύκολα αργότερα.
Αφού ρίξετε μια πινέζα, πατήστε Αποθήκευση και επιλέξτε τη λίστα στην οποία θέλετε να προσθέσετε την καρφίτσα.
Εναλλακτικά, μπορείτε να πατήσετε την επιλογή Νέα λίστα στο επάνω μέρος για να δημιουργήσετε μια νέα.
3. Ορίστε την καρφίτσα ως θέση στάθμευσης
Αν δυσκολεύεστε να θυμηθείτε την ακριβή τοποθεσία όπου έχετε σταθμεύσει το αυτοκίνητό σας, οι Χάρτες Google σας καλύψουν.
Απλώς ρίξτε μια καρφίτσα στο σημείο που έχετε σταθμεύσει το αυτοκίνητό σας.
Σύρετε προς τα επάνω το φύλλο κοινής χρήσης παρακάτω → Πατήστε το εικονίδιο με τις τρεις κουκκίδες στην επάνω δεξιά γωνία.
Επιλέξτε Ορισμός ως θέση στάθμευσης.
4. Μετρήστε την απόσταση μεταξύ πολλών σημείων στους Χάρτες Google
Μόλις τοποθετηθεί μια καρφίτσα, μπορείτε επίσης να χρησιμοποιήσετε τους Χάρτες Google για να μετρήσετε την απόσταση από την καρφιτσωμένη τοποθεσία σε οποιοδήποτε άλλο σημείο του χάρτη. Αυτό θα μπορούσε να είναι χρήσιμο κατά την πεζοπορία ή την εκδρομή.
Απλώς επιλέξτε την επιλογή Μέτρηση απόστασης και βρείτε την τοποθεσία της επιλογής σας.
Επιπλέον, μπορείτε επίσης να πατήσετε το κουμπί Προσθήκη σημείου για να προσθέσετε νέα σημεία και να μετρήσετε τη συνδυασμένη απόσταση τους από την καρφιτσωμένη τοποθεσία.
5. Μετονομάστε τις πεσμένες καρφίτσες στους Χάρτες Google
Από προεπιλογή, οι καρφιτσωμένες τοποθεσίες στους Χάρτες Google δεν θα έχουν ονόματα μέχρι να εκχωρήσετε ένα.
Εάν θέλετε να ονομάσετε ή να μετονομάσετε μια καρφίτσα που έχει πέσει, πατήστε Προσθήκη ετικέτας και πληκτρολογήστε ένα όνομα για την καρφίτσα.
Μόλις το κάνετε αυτό, πατήστε Τέλος.
6. Αναφέρετε ένα μέρος που λείπει στους Χάρτες Google
Ας υποθέσουμε ότι οι πληροφορίες για την καρφιτσωμένη τοποθεσία λείπουν από τους Χάρτες Google. Ωστόσο, εάν εξακολουθείτε να θέλετε η Google να συμπεριλάβει την τοποθεσία στη βάση δεδομένων της, τότε μπορείτε να την αναφέρετε ως μέρος που λείπει.
Μόλις στείλετε μια αναφορά, η Google θα την ελέγξει και θα προσθέσει τις σχετικές πληροφορίες εάν είναι απαραίτητο.
Για να αναφέρετε μια καρφιτσωμένη τοποθεσία ως μέρος που λείπει στους Χάρτες Google:
Πατήστε την επιλογή Προσθήκη μέρους που λείπει από το κάτω παράθυρο.
Συμπληρώστε τα απαραίτητα στοιχεία για το μέρος που θέλετε να προσθέσετε → πατήστε Υποβολή.
Πώς να αφαιρέσετε τις πεσμένες καρφίτσες στους Χάρτες Google σε iPhone ή iPad
Μόλις ολοκληρώσετε τη χρήση των καρφιτσών που έχετε ρίξει στους Χάρτες Google, η αφαίρεσή τους είναι τόσο απλή όσο και η απόρριψή τους. Δείτε πώς λειτουργούν όλα:
Πατήστε και επιλέξτε την καρφίτσα που θέλετε να αφαιρέσετε.
Εάν έχετε επισημάνει την καρφίτσα, πατήστε Επεξεργασία ετικέτας.
Αφαιρέστε το κείμενο που είχατε εισάγει και πατήστε Τέλος.
Πατήστε το σύμβολο X που βρίσκεται στη γραμμή αναζήτησης στο επάνω μέρος για να διαγράψετε την καρφίτσα.