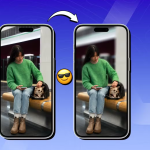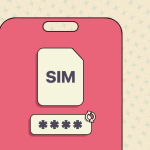Συνήθως προσθέτουμε σελιδοδείκτες ιστοτόπους στο Safari για να τους αποθηκεύσουμε για επίσκεψη αργότερα. Αλλά αν επισκέπτεστε αυτούς τους ιστότοπους τακτικά, προσθέστε τους στα Αγαπημένα σας Safari. Με αυτόν τον τρόπο, μπορείτε να ανοίξετε γρήγορα έναν ιστότοπο με ένα κλικ χωρίς να κάνετε αναζήτηση.
Σε αυτό το ιστολόγιο, θα σας δείξω πώς μπορείτε να προσθέσετε Αγαπημένα στο Safari στο Mac, να προβάλετε και να διαχειριστείτε τη λίστα των τοποθεσιών σας που αυξάνεται και να αφαιρέσετε τους περιττούς.
Πώς να προσθέσετε Αγαπημένα στο Safari στο Mac
Έχετε πολλούς εύκολους τρόπους για να προσθέσετε ιστότοπους στα Αγαπημένα σας στο Safari στο Mac. Έτσι, μπορείτε να χρησιμοποιήσετε ό,τι αισθάνεστε πιο άνετα.
Μέθοδος 1: Χρησιμοποιήστε το κουμπί Κοινή χρήση
Μεταβείτε στον ιστότοπο που θέλετε να προσθέσετε στα Αγαπημένα.
Κάντε κλικ στο κουμπί Κοινή χρήση → Επιλέξτε Προσθήκη σελιδοδείκτη.
Επιλέξτε Αγαπημένα στην αναπτυσσόμενη λίστα → Κάντε κλικ στην Προσθήκη.
Προαιρετικά, αλλάξτε τον τίτλο του ιστότοπου και προσθέστε μια περιγραφή.
Μέθοδος 2: Προσθήκη μέσω της γραμμής μενού
Επιλέξτε Σελιδοδείκτες στη γραμμή μενού → Επιλέξτε Προσθήκη σελιδοδείκτη.
Επιλέξτε Αγαπημένα στο αναπτυσσόμενο μενού → Κάντε κλικ στην Προσθήκη.
Όπως και η προηγούμενη μέθοδος, μπορείτε να προσαρμόσετε τον τίτλο του ιστότοπου και να εισαγάγετε μια περιγραφή για μελλοντική αναφορά.
Μέθοδος 3: Από την πλαϊνή γραμμή σελιδοδεικτών
Κάντε κλικ στο κουμπί Εμφάνιση πλευρικής γραμμής στο παράθυρο του Safari.
Εμφανίστε την πλαϊνή γραμμή μεταβαίνοντας στο Προβολή στη γραμμή μενού → Εμφάνιση πλευρικής γραμμής.
Επιλέξτε Σελιδοδείκτες.
Στη συνέχεια, σύρετε τη διεύθυνση URL από τη γραμμή διευθύνσεων στη λίστα αγαπημένων σας.
Μέθοδος 4: Χρησιμοποιήστε τη γραμμή Αγαπημένα
Μεταβείτε στην επιλογή Προβολή στη γραμμή μενού → Επιλέξτε Εμφάνιση γραμμής αγαπημένων.
Σύρετε τη διεύθυνση URL στη γραμμή Αγαπημένα στο επάνω μέρος του παραθύρου του Safari.
Πώς να δείτε τα Αγαπημένα στο Safari στο Mac
Εάν έχετε ενεργοποιήσει τη γραμμή Εμφάνιση αγαπημένων χρησιμοποιώντας την τέταρτη μέθοδο παραπάνω, οι αποθηκευμένοι ιστότοποι θα εμφανίζονται κάτω από τη γραμμή διευθύνσεων οποιουδήποτε παραθύρου του Safari. Έτσι, μπορείτε να έχετε πρόσβαση σε αυτά με ένα μόνο κλικ.
Ωστόσο, παρόμοια με την προσθήκη ενός ιστότοπου στα Αγαπημένα σας, μπορείτε να βρείτε τη λίστα των Αγαπημένων σας με διαφορετικούς τρόπους.
Μέθοδος 1: Προβολή στην αρχική σελίδα
Ανοίξτε μια νέα καρτέλα ή παράθυρο για να εμφανίσετε την Αρχική Σελίδα σας.
Εναλλακτικά, κάντε κλικ στο εικονίδιο μενού κάτω από τα στοιχεία ελέγχου παραθύρου.
Επιλέξτε έναν ιστότοπο από τη γραμμή Αγαπημένα.
Εάν δεν βλέπετε την ενότητα Αγαπημένα, κάντε δεξί κλικ σε ένα κενό σημείο στην αρχική σελίδα και επιλέξτε Εμφάνιση αγαπημένων.
Μέθοδος 2: Από τη γραμμή Έξυπνης αναζήτησης
Κάντε κλικ στη γραμμή διευθύνσεων στο επάνω μέρος του παραθύρου του Safari.
Επιλέξτε ένα Αγαπημένο από τη λίστα.
Σημείωση: Αυτή η μέθοδος δεν λειτουργεί στην αρχική σελίδα.
Μέθοδος 3: Χρησιμοποιήστε την πλαϊνή γραμμή
Κάντε κλικ στο κουμπί Εμφάνιση πλευρικής γραμμής.
Επιλέξτε Σελιδοδείκτες → Αναπτύξτε τη λίστα Αγαπημένα για να επιλέξετε έναν ιστότοπο.
Εάν δεν βλέπετε την πλαϊνή γραμμή, μεταβείτε στο Προβολή στη γραμμή μενού → Εμφάνιση πλαϊνής γραμμής.
Μέθοδος 4: Ελέγξτε τη λίστα Σελιδοδεικτών
Κάντε κλικ στην επιλογή Σελιδοδείκτες στη γραμμή μενού.
Τοποθετήστε το δείκτη του ποντικιού σας στα Αγαπημένα → Επιλέξτε έναν ιστότοπο.
Πώς να διαχειριστείτε τα Αγαπημένα στο Safari στο Mac
Μόλις αρχίσετε να συγκεντρώνετε περισσότερους ιστότοπους στη λίστα αγαπημένων σας, ίσως θέλετε να τους οργανώσετε για αποτελεσματικότητα. Μπορείτε να μετονομάσετε, να αναδιατάξετε, να ταξινομήσετε, να επεξεργαστείτε και να μετακινήσετε τα Αγαπημένα σε φακέλους.
Εμφανίστε τη λίστα των Αγαπημένων σας από την πλαϊνή γραμμή ή τη σελίδα έναρξης.
Εναλλακτικά, επιλέξτε Σελιδοδείκτες στη γραμμή μενού → Επεξεργασία σελιδοδεικτών και αναπτύξτε τη λίστα Αγαπημένα.
Κάντε δεξί κλικ σε έναν αποθηκευμένο ιστότοπο και επιλέξτε μία από αυτές τις επιλογές:
Μετονομασία: Εισαγάγετε έναν νέο τίτλο για τον ιστότοπο.
Επεξεργασία διεύθυνσης: Προσαρμόστε τη διεύθυνση URL του ιστότοπου.
Μπορείτε επίσης να δημιουργήσετε έναν φάκελο στη λίστα αγαπημένων σας. Ακολουθήστε τα παρακάτω βήματα:
Κάντε δεξί κλικ σε ένα κενό σημείο στη λίστα Αγαπημένα στην πλαϊνή γραμμή.
Επιλέξτε νέο φάκελο.
Για να αναδιατάξετε ή να ταξινομήσετε τα Αγαπημένα σας:
Αναδιάταξη των Αγαπημένων σας: Σύρετε και αποθέστε έναν Αγαπημένο ιστότοπο όπου τον θέλετε, είτε πρόκειται για νέο σημείο στη λίστα είτε σε φάκελο.
Ταξινόμηση των αγαπημένων σας: Κάντε δεξί κλικ στη λίστα Αγαπημένα στην πλαϊνή γραμμή → Επιλέξτε Ταξινόμηση κατά και επιλέξτε Όνομα ή Διεύθυνση για τη σειρά ταξινόμησης.
Πώς να διαγράψετε τα Αγαπημένα στο Safari στο Mac
Εάν δεν χρειάζεστε πλέον έναν ιστότοπο από τη λίστα αγαπημένων του Safari στο Mac, μπορείτε να τον καταργήσετε γρήγορα. Μπορείτε να διαγράψετε ή να μετακινήσετε τον ιστότοπο σε διαφορετική τοποθεσία, όπως η λίστα σελιδοδεικτών σας.
Όπως περιγράφηκε προηγουμένως, εμφανίστε τη λίστα Αγαπημένων σας στην πλαϊνή γραμμή ή στη γραμμή Αγαπημένα.
Στη συνέχεια, κάντε ένα από τα παρακάτω:
Διαγραφή του Αγαπημένου: Κάντε δεξί κλικ στον ιστότοπο που θέλετε να καταργήσετε → Επιλέξτε Διαγραφή. Δεν θα σας ζητηθεί να επιβεβαιώσετε, επομένως βεβαιωθείτε ότι θέλετε να καταργήσετε τον ιστότοπο.
Μετακίνηση του Αγαπημένου: Κάντε κλικ και σύρετε τον ιστότοπο Αγαπημένο στη λίστα Σελιδοδεικτών σας.