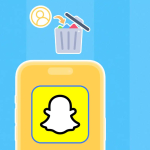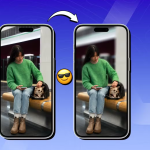Από τη μείωση της καταπόνησης των ματιών έως τη βελτίωση της διάρκειας ζωής της μπαταρίας, η Dark Mode έχει ποικίλα πλεονεκτήματα. Μπορεί να ενεργοποιηθεί για να λειτουργεί σε ολόκληρο το σύστημα. Θα αλλάξει την εμφάνιση της γραμμής μενού και τις εφαρμογές στοκ για να διευκολύνει τα μάτια. Είναι ιδιαίτερα χρήσιμο όταν εργάζεστε τη νύχτα και σας βοηθά να εστιάσετε. Δείτε λοιπόν πώς μπορείτε να ενεργοποιήσετε τη Dark Mode στο macOS Sonoma ή Ventura.
Πώς να ενεργοποιήσετε τη σκοτεινή λειτουργία σε Mac από το Κέντρο Ελέγχου
Κάντε κλικ στο εικονίδιο Control Center στη γραμμή μενού Mac.
Επιλέξτε Εμφάνιση.
Κάντε κλικ στο Dark Mode.
Αυτό είναι! Θυμηθείτε, τα βήματα παραμένουν τα ίδια τόσο για το macOS Sonoma όσο και για το Ventura.
Επαγγελματική συμβουλή: Απλώς σύρετε και αποθέστε το κουμπί Οθόνη από το Κέντρο Ελέγχου στη γραμμή μενού. Θα δημιουργήσει ένα εικονίδιο οθόνης στη γραμμή μενού, από όπου μπορείτε εύκολα να ενεργοποιήσετε τη σκοτεινή λειτουργία σε Mac.
Για περισσότερες τέτοιες συμβουλές, ανατρέξτε στον πλήρη οδηγό μας σχετικά με τον τρόπο χρήσης και προσαρμογής του Κέντρου Ελέγχου σε Mac.
Πώς να ενεργοποιήσετε τη σκοτεινή λειτουργία σε Mac από τις ρυθμίσεις συστήματος
Κάντε κλικ στο λογότυπο της Apple στη γραμμή μενού.
Επιλέξτε Ρυθμίσεις συστήματος.
Προχωρήστε στην εμφάνιση.
Επιλέξτε Dark δίπλα στο Appearance.
Πώς λειτουργεί η Dark Mode σε εφαρμογές Mac
Μετά την ενεργοποίηση της Dark Mode, το Mac σάς επιτρέπει να χρησιμοποιείτε τη Light Mode αποκλειστικά για επιλεγμένες εφαρμογές και τις αντίστοιχες λειτουργίες τους. Εδώ, δίνω μια επίδειξη της διαδικασίας:
Χάρτες: Εκκίνηση Χαρτών → Κάντε κλικ στην επιλογή Χάρτες στη γραμμή μενού → Ρυθμίσεις → Στην καρτέλα Γενικά, επιλέξτε το πλαίσιο μπροστά από το Να χρησιμοποιείται πάντα η φωτεινή εμφάνιση χάρτη.
Αλληλογραφία: Ανοίξτε την εφαρμογή Αλληλογραφία → Κάντε κλικ στην Αλληλογραφία στη γραμμή μενού → Επιλέξτε Ρυθμίσεις → Προβολή → Καταργήστε την επιλογή Χρήση σκούρου φόντου για μηνύματα.
Σημειώσεις: Μεταβείτε στην εφαρμογή Σημειώσεις → Κάντε κλικ στις Σημειώσεις στη γραμμή μενού → Ρυθμίσεις → Καταργήστε την επιλογή Χρήση σκούρου φόντου για περιεχόμενο σημειώσεων.
TextEdit: Εκκινήστε το TextEdit → Επιλέξτε View στη γραμμή μενού → Καταργήστε την επιλογή Use Dark Background for Windows.
Safari: Πρέπει να απενεργοποιήσετε τη Dark Mode σε Mac για να χρησιμοποιήσετε το Safari σε Light Mode καθώς προσαρμόζεται στην προεπιλεγμένη λειτουργία του Mac.
Θα χρησιμοποιήσετε τη Dark Mode σε Mac;
Εκτός από τις μεθόδους που αναφέρονται παραπάνω, μπορείτε επίσης να χρησιμοποιήσετε το Siri για να σας βοηθήσει με τη μετάβαση στη Σκοτεινή λειτουργία στο Mac σας. Η λειτουργία Dark Mode δεν πρέπει να συγχέεται με τις λειτουργίες Night Shift ή True Tone.