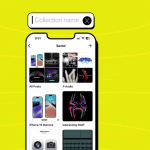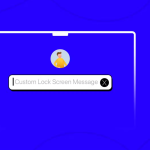Το iPhone και το iPad σας φιλοξενούν μερικά από τα πιο κρίσιμα δεδομένα και τα απροσδόκητα πράγματα τείνουν να συμβαίνουν όταν τα περιμένεις λιγότερο. Αυτό το έμαθα με τον δύσκολο τρόπο όταν ξέχασα τον κωδικό πρόσβασής μου στο iPhone. Έπρεπε να αφήσω τα δεδομένα μου για να τα ανακτήσω. Επομένως, μην ξεχνάτε να δημιουργείτε τακτικά αντίγραφα ασφαλείας του iPhone ή του iPad σας σε iCloud, Mac ή υπολογιστή.
Με ένα πλήρες αντίγραφο ασφαλείας ενσωματωμένο, η ανάκτηση των διαγραμμένων αρχείων γίνεται σχετικά απλή. Αυτός ο απλός οδηγός θα σας βοηθήσει να κατανοήσετε τους τύπους και τους τρόπους για να δημιουργήσετε εύκολα αντίγραφα ασφαλείας της συσκευής σας. Ας ρίξουμε μια ματιά.
Ποια μέθοδος δημιουργίας αντιγράφων ασφαλείας iPhone είναι η καλύτερη για εσάς;
Υπάρχουν δύο τύποι δημιουργίας αντιγράφων ασφαλείας iPhone, συγκεκριμένα, το iCloud Backup και το Computer Backup. Τώρα, μπορεί να αναρωτιέστε, «πρέπει να δημιουργήσω αντίγραφα ασφαλείας του iPhone μου στο iCloud ή στον υπολογιστή;»
Η απάντηση δεν είναι περίπλοκη. Εξαρτάται από την ταχύτητα και το όριο του διαδικτύου σας, τον ελεύθερο χώρο στον υπολογιστή σας, τον δωρεάν χώρο αποθήκευσης iCloud, την ευκολία χρήσης κ.λπ.
Αν θέλετε τα πράγματα να είναι αβίαστα, η δημιουργία αντιγράφων ασφαλείας iCloud είναι ο καλύτερος τρόπος. Αλλά αν δεν το κάνετε σωστά, θα γεμίσετε γρήγορα τα 5 GB δωρεάν αποθηκευτικού χώρου και έτσι θα πρέπει να αγοράσετε ένα πρόγραμμα iCloud.
Η δημιουργία αντιγράφων ασφαλείας Mac ή υπολογιστή στο άλλο άκρο απαιτεί το iPhone σας να είναι συνδεδεμένο σε αυτό και μπορεί να χρησιμοποιηθεί για γρήγορη δημιουργία αντιγράφων ασφαλείας. Επιπλέον, δεν απαιτεί internet, κάτι που το καθιστά καλή επιλογή όταν βρίσκεστε σε αεροδρόμιο, διαφορετική χώρα ή απομακρυσμένη τοποθεσία.
Πώς να δημιουργήσετε αντίγραφα ασφαλείας για iPhone ή iPad χρησιμοποιώντας το iCloud
Μπορείτε να δημιουργήσετε αντίγραφα ασφαλείας του iPhone ή του iPad σας με το iCloud χειροκίνητα ή αυτόματα. Μπορείτε να ενεργοποιήσετε το iCloud Backup, ώστε η συσκευή σας να δημιουργεί αυτόματα αντίγραφα ασφαλείας των δεδομένων σας.
Μεταβείτε στις Ρυθμίσεις → [το όνομά σας].
Επιλέξτε iCloud → iCloud Backup.
Ενεργοποιήστε τη δημιουργία αντιγράφων ασφαλείας αυτής της [συσκευής].
Όταν είναι ενεργοποιημένη, η συσκευή σας θα δημιουργήσει αντίγραφα ασφαλείας των δεδομένων σας στο cloud για όσο διάστημα η συσκευή σας:
Είναι ενεργοποιημένο
Είναι συνδεδεμένο σε Wi-Fi ή δεδομένα κινητής τηλεφωνίας (εάν έχετε ενεργοποιήσει τη δημιουργία αντιγράφων ασφαλείας μέσω κινητής τηλεφωνίας)
Η οθόνη είναι κλειδωμένη
Έχει αρκετό αποθηκευτικό χώρο (θα λάβετε μια ειδοποίηση που σας ζητά να καθαρίσετε τον χώρο σας για να συνεχίσετε τη δημιουργία αντιγράφων ασφαλείας)
Δεν έχει δημιουργηθεί με επιτυχία αντίγραφο ασφαλείας τις τελευταίες 24 ώρες
Διαφορετικά, μπορείτε να δημιουργήσετε ένα μη αυτόματο αντίγραφο ασφαλείας iCloud συνδέοντας τη συσκευή σας σε ένα δίκτυο Wi-Fi και ακολουθώντας τα παρακάτω βήματα:
Μεταβείτε στις Ρυθμίσεις→ [το όνομά σας].
Πατήστε iCloud → iCloud Backup.
Επιλέξτε Δημιουργία αντιγράφων ασφαλείας τώρα.
Θα δείτε την ημερομηνία και την ώρα του τελευταίου σας αντιγράφου ασφαλείας κάτω από το Back Up Now. Μόλις προχωρήσετε, βεβαιωθείτε ότι η συσκευή σας παραμένει συνδεδεμένη σε Wi-Fi.
Σημείωση: Εάν αντιμετωπίζετε προβλήματα, ανατρέξτε στον οδηγό μας Το iPhone δεν θα δημιουργήσει αντίγραφα ασφαλείας στο iCloud
Πώς να επιλέξετε ποιες εφαρμογές iPhone θα δημιουργήσετε αντίγραφα ασφαλείας στο iCloud
Μπορείτε να επιλέξετε ποιες εφαρμογές θέλετε να αποτελούν μέρος του αντιγράφου ασφαλείας και ποιες να εξαιρέσετε για το iCloud.
Εάν χρησιμοποιείτε το δωρεάν πρόγραμμα των 5 GB ή θέλετε να επιταχύνετε τη διαδικασία δημιουργίας αντιγράφων ασφαλείας χωρίς να καταναλώνετε πολλά δεδομένα, καλό είναι να αποτρέψετε τη δημιουργία αντιγράφων ασφαλείας περιττών εφαρμογών.
Ποιες εφαρμογές όμως να αποφύγετε; Η πιο απλή απάντηση είναι οι εφαρμογές κοινωνικών μέσων όπως το Facebook, το Instagram, το Twitter κ.λπ. Αυτές οι εφαρμογές έχουν ήδη όλα τα δεδομένα στο σύννεφο τους και μόλις συνδεθείτε, θα λάβετε τα πάντα πίσω. Επομένως, δεν είναι απαραίτητο να δημιουργήσετε αντίγραφα ασφαλείας αυτών ούτε στο iCloud.
Μεταβείτε στο iCloud → Διαχείριση αποθηκευτικού χώρου → Δημιουργία αντιγράφων ασφαλείας.
Επιλέξτε τη συσκευή σας.
Απενεργοποιήστε τις εφαρμογές για τις οποίες δεν θέλετε να δημιουργήσετε αντίγραφα ασφαλείας.
Επιπλέον, οι εγγενείς εφαρμογές της Apple, όπως Photos, Keychain, Notes, Messages, Health κ.λπ., έχουν ενεργοποιημένο το iCloud από προεπιλογή. Έτσι, όταν συνδέετε το Apple ID σας σε άλλη συσκευή, αυτά τα δεδομένα θα αποκαθίστανται χωρίς αντίγραφο ασφαλείας.
Πώς να δημιουργήσετε αντίγραφα ασφαλείας του iPhone ή του iPad σας χρησιμοποιώντας το Mac σας
Εάν χρησιμοποιείτε Mac με macOS Catalina ή μεταγενέστερη έκδοση, μπορείτε να δημιουργήσετε αντίγραφα ασφαλείας του iPhone ή του iPad σας χρησιμοποιώντας το Finder.
Συνδέστε το iPhone σας στο Mac σας χρησιμοποιώντας ένα καλώδιο USB.
Κάντε κλικ στο Allow στο αξεσουάρ Να επιτρέπεται η σύνδεση για να δώσετε άδεια στη συσκευή σας.
Τώρα, εντοπίστε το iPhone σας στην πλαϊνή γραμμή Finder.
Κάντε κλικ στο Trust στο αναδυόμενο παράθυρο [συσκευή] του Trust [το όνομά σας] για συγχρονισμό με το iPhone σας.
Μπορεί να δείτε το ίδιο αναδυόμενο παράθυρο να εμφανίζεται στο iPhone ή το iPad σας. Πατήστε Trust και πληκτρολογήστε τον κωδικό πρόσβασής σας.
Για να συμπεριλάβετε τα δεδομένα υγείας και δραστηριότητας στο αντίγραφο ασφαλείας, επιλέξτε Κρυπτογράφηση τοπικού αντιγράφου ασφαλείας και δημιουργήστε έναν κωδικό πρόσβασης.
Πατήστε Συγχρονισμός.
Μόλις ολοκληρώσετε τη δημιουργία αντιγράφων ασφαλείας, θα δείτε την ημερομηνία και την ώρα του τελευταίου σας αντιγράφου ασφαλείας. Τώρα που έχετε ήδη δημιουργήσει αντίγραφα ασφαλείας της συσκευής σας, μπορείτε να επαναφέρετε το iPhone ή το iPad σας από ένα αντίγραφο ασφαλείας ανά πάσα στιγμή!
Πώς να δημιουργήσετε αντίγραφα ασφαλείας του iPhone ή του iPad σας χρησιμοποιώντας τον υπολογιστή σας με Windows
Η διαδικασία δημιουργίας αντιγράφων ασφαλείας του iPhone ή του iPad σας χρησιμοποιώντας υπολογιστή με Windows είναι παρόμοια με αυτή ενός Mac, με τη διαφορά ότι θα χρησιμοποιείτε το iTunes αντί για το Finder.
Απλώς συνδέστε τη συσκευή σας στον υπολογιστή σας χρησιμοποιώντας ένα καλώδιο.
Ανοίξτε την εφαρμογή iTunes στον υπολογιστή σας.
Εντοπίστε το κουμπί iPhone στην αριστερή πλευρά → Κάντε κλικ στην επιλογή Περίληψη.
Επιλέξτε Κρυπτογράφηση τοπικού αντιγράφου ασφαλείας και εισαγάγετε έναν κωδικό πρόσβασης.
Κάντε κλικ στο Back Up Now.
Πώς να δημιουργήσετε αντίγραφα ασφαλείας του iPhone σε έναν εξωτερικό σκληρό δίσκο
Το Mac ή ο υπολογιστής σας αποθηκεύει όλα τα αρχεία αντιγράφων ασφαλείας για το iPhone ή το iPad σας σε έναν φάκελο συστήματος που ονομάζεται MobileSync. Εάν προτιμάτε να αποθηκεύετε τα αντίγραφα ασφαλείας σε έναν εξωτερικό σκληρό δίσκο και όχι στον τοπικό σας δίσκο, μπορείτε να αλλάξετε τη θέση δημιουργίας αντιγράφων ασφαλείας της συσκευής σας σε έναν εξωτερικό σκληρό δίσκο.
Πώς να δημιουργήσετε αντίγραφα ασφαλείας ενός iPhone ή iPad σε Mac ασύρματα
Αφού συγχρονίσετε τη συσκευή σας σε Mac ή υπολογιστή χρησιμοποιώντας καλώδιο, μπορείτε να τα συγχρονίσετε ασύρματα και αυτόματα όποτε και οι δύο συσκευές χρησιμοποιούν το ίδιο δίκτυο Wi-Fi. Αυτό σημαίνει ότι η προσθήκη κάτι στο iPhone ή το iPad σας θα εμφανιστεί και στο Mac σας.
Ενώ το iPhone ή το iPad σας είναι συνδεδεμένο στο Mac σας:
Μεταβείτε στο Finder και επιλέξτε τη συσκευή σας στην πλαϊνή γραμμή.
Μεταβείτε στη γραμμή κουμπιών → Επιλέξτε τους τύπους περιεχομένου που θέλετε να συγχρονίσετε.
Το iCloud Photos και η Apple Music συγχρονίζονται αυτόματα, επομένως δεν θα βλέπετε επιλογές για συγχρονισμό μουσικής και φωτογραφιών.
Επιλέξτε Sync [τύπος περιεχομένου] στη συσκευή [person’s device] για να ενεργοποιήσετε τον συγχρονισμό για αυτό το περιεχόμενο.
Επαναλάβετε αυτό για κάθε περιεχόμενο που θέλετε να συγχρονίσετε.
Κάντε κλικ στην Εφαρμογή όταν είστε έτοιμοι για συγχρονισμό.
Λάβετε υπόψη ότι η διαγραφή ενός στοιχείου που συγχρονίζεται αυτόματα από το Mac σας αφαιρεί επίσης το στοιχείο από τη συσκευή σας την επόμενη φορά που θα συγχρονίσετε.