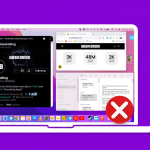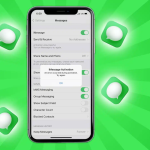Ξεχάσατε τον κωδικό πρόσβασης διαχειριστή Mac και δεν μπορείτε να τον ξεκλειδώσετε; Μην ανησυχείτε! Είτε είστε κλειδωμένοι, είτε το Mac σας δεν αποδέχεται τον κωδικό πρόσβασής σας, μπορείτε εύκολα να τον επαναφέρετε. Σε αυτό το ιστολόγιο, θα μοιραστώ 5 καλύτερους τρόπους για να ανακτήσετε τον κωδικό πρόσβασης σύνδεσής σας στο Mac, εάν τον ξεχάσατε για να τον επαναφέρετε και να λειτουργεί.
1. Δοκιμάστε να χρησιμοποιήσετε μια υπόδειξη κωδικού πρόσβασης
Πριν δοκιμάσετε περίπλοκες μεθόδους για να επαναφέρετε τον κωδικό πρόσβασης διαχειριστή στο Mac, ελέγξτε εάν έχετε ρυθμίσει κάποιες συμβουλές κωδικού πρόσβασης. Μπορείτε να ορίσετε μια υπόδειξη όταν δημιουργείτε τον κωδικό πρόσβασής σας για να σας βοηθήσει να τον θυμάστε. Για να λάβετε υποδείξεις κωδικού πρόσβασης, ακολουθήστε τα εξής βήματα:
Κάντε επανεκκίνηση του Mac σας.
Επιλέξτε τον λογαριασμό χρήστη που προτιμάτε → Κάντε κλικ στο λογότυπο «?».
Η υπόδειξη για τον ξεχασμένο κωδικό πρόσβασης βρίσκεται κάτω από την ενότητα Εισαγωγή κωδικού πρόσβασης.
Ελέγξτε προσεκτικά την υπόδειξη και προσπαθήστε να θυμηθείτε τον κωδικό πρόσβασής σας. Εάν δεν είναι προφανές, δοκιμάστε να χρησιμοποιήσετε κοινές λέξεις ή φράσεις που σχετίζονται με την υπόδειξη.
2. Χρησιμοποιώντας το Apple ID για να επαναφέρετε τον κωδικό πρόσβασης Mac
Δεν υπάρχει ερωτηματικό υπόδειξη κωδικού πρόσβασης για να θυμάστε τον κωδικό πρόσβασης που ξεχάσατε για το MacBook; Μην ανησυχείτε! Μπορείτε να επαναφέρετε τον κωδικό πρόσβασης Mac με το συνδεδεμένο Apple ID του λογαριασμού χρήστη σας. Για να αποκτήσετε το Recovery Assistant στο Mac σας, ακολουθήστε τα παρακάτω βήματα.
Μεταβείτε στην οθόνη σύνδεσης και κάντε κλικ στο εικονίδιο “;”.
Επιλέξτε Επανεκκίνηση και εμφάνιση των επιλογών επαναφοράς κωδικού πρόσβασης και περιμένετε μέχρι το σύστημά σας να ενεργοποιήσει τη λειτουργία ανάκτησης.
Τώρα, εισαγάγετε το Apple ID και τον κωδικό πρόσβασής σας.
Εισαγάγετε τον εξαψήφιο κωδικό που λάβατε σε οποιαδήποτε συσκευή με το ίδιο Apple ID.
Επιλέξτε το User ID του οποίου τον κωδικό πρόσβασης θέλετε να επαναφέρετε → Κάντε κλικ στο Next.
Εισαγάγετε τα νέα διαπιστευτήρια σύνδεσης και πατήστε Επόμενο.
Τώρα, επιλέξτε Επανεκκίνηση.
Σημείωση: Αυτή η διαδικασία θα σας αποσυνδέσει από τον λογαριασμό σας iCloud.
3. Επαναφέρετε τον κωδικό πρόσβασης Mac από άλλο User ID
Η ρύθμιση πολλαπλών αναγνωριστικών χρήστη διαχειριστή μπορεί να βοηθήσει πολύ στην ανάκτηση του ξεχασμένου κωδικού πρόσβασης για Mac. Ωστόσο, πρέπει να θυμάστε τον κωδικό πρόσβασης στο εναλλακτικό αναγνωριστικό χρήστη διαχειριστή.
Επανεκκινήστε το Mac σας και επιλέξτε το User ID του οποίου τον κωδικό πρόσβασης θυμάστε.
Εισαγάγετε τον κωδικό πρόσβασης και συνδεθείτε.
Μεταβείτε στο λογότυπο της Apple () → Ρυθμίσεις συστήματος.
Επιλέξτε Χρήστες και Ομάδες.
Πατήστε το εικονίδιο πληροφοριών δίπλα στο ξεχασμένο κωδικό πρόσβασης.
Κάντε κλικ στο Reset.
Το MacOS Ventura μπορεί να έχει αυτήν τη δυνατότητα που ονομάζεται Επαναφορά κωδικού πρόσβασης.
Εισαγάγετε το τρέχον αναγνωριστικό χρήστη και τον κωδικό πρόσβασής σας όταν σας ζητηθεί → Πατήστε Ξεκλείδωμα.
Τώρα, πληκτρολογήστε τον νέο κωδικό πρόσβασης με μια Υπόδειξη κωδικού πρόσβασης για να αποκτήσετε ξανά πρόσβαση στο αρχικό σας αναγνωριστικό.
Κάντε κλικ στην Επαναφορά κωδικού πρόσβασης → OK για να ολοκληρώσετε τη διαδικασία.
Σημείωση: Αυτά τα βήματα ισχύουν μόνο για την αλλαγή του κωδικού πρόσβασης συστήματος. Πρέπει να ακολουθήσετε μια διαφορετική προσέγγιση για να αλλάξετε τον κωδικό πρόσβασης κλειδιού σύνδεσης για το User ID σας αντίστοιχα.
4. Χρήση της λειτουργίας ανάκτησης
Η λειτουργία ανάκτησης είναι μια μοναδική κατάσταση εκκίνησης διαθέσιμη στο Mac σας. Αυτό το περιβάλλον εκκίνησης μπορεί να αντιμετωπίσει προβλήματα, να εγκαταστήσει ξανά και να επαναφέρει τον κωδικό πρόσβασης του Mac σας ακόμα κι αν τον ξεχάσατε.
Μπείτε στη λειτουργία ανάκτησης → Κάντε κλικ στην επιλογή Ξεχάσατε όλους τους κωδικούς πρόσβασης;.
Πληκτρολογήστε τα διαπιστευτήριά σας Apple ID → Κάντε κλικ στο Επόμενο.
Μόλις δείτε ότι ο έλεγχος ταυτότητας πέτυχε, πατήστε Έξοδος στην Ανάκτηση.
Μεταβείτε στο Utilities από τη γραμμή μενού → Επιλέξτε Terminal.
Πληκτρολογήστε resetpassword → Πατήστε Return.
Επιλέξτε Ξέχασα τον κωδικό πρόσβασής μου → Κάντε κλικ στο Επόμενο.
Τώρα, εισαγάγετε το email και τον κωδικό πρόσβασής σας στο Apple ID → Κάντε κλικ στο Επόμενο.
Εισαγάγετε τον εξαψήφιο κωδικό στην άλλη συσκευή σας με το ίδιο Apple ID.
Εάν έχετε πολλούς λογαριασμούς χρήστη, επιλέξτε τον χρήστη του οποίου τον κωδικό πρόσβασης θέλετε να επαναφέρετε → Επιλέξτε Επόμενο.
Συμπληρώστε τον νέο κωδικό πρόσβασης και επαληθεύστε τον ίδιο, ακολουθώντας μια υπόδειξη κωδικού πρόσβασης που θα θυμάστε → Κάντε κλικ στο Επόμενο.
Πατήστε Exit to Recovery Utilities και κλείστε τυχόν ανοιχτά παράθυρα.
Μεταβείτε στο λογότυπο της Apple () → Επανεκκίνηση.
Τώρα, θα ανακατευθυνθείτε στη σελίδα σύνδεσης. Επιλέξτε τον λογαριασμό χρήστη του οποίου μόλις αλλάξατε τον κωδικό πρόσβασης και εισάγετε τον ίδιο.
Σημείωση: Η επαναφορά του κωδικού πρόσβασης Mac σας χρησιμοποιώντας το Terminal θα αποσυνδεθεί από τον λογαριασμό σας iCloud. Επομένως, ακολουθήστε τις οδηγίες που εμφανίζονται στην οθόνη για να συνδεθείτε ξανά.
5. Ρυθμίστε το κλειδί FileVault
Ένα κλειδί FileVault σάς βοηθά να ανακτήσετε τον ξεχασμένο κωδικό πρόσβασης διαχειριστή και να ξεκλειδώσετε το Mac σας. Το κλειδί ανάκτησης που αποκτάτε ενεργοποιώντας το FileVault σάς επιτρέπει να αλλάξετε τον κωδικό πρόσβασης του Mac σας με ένα μόνο κλικ. Το κλειδί λειτουργεί ως μοναδικό αναγνωριστικό και είναι τρομερό και διάκριση πεζών-κεφαλαίων. Έτσι, μόλις ενεργοποιηθεί, πρέπει να το τοποθετήσετε με προσοχή.
Μεταβείτε στη σελίδα σύνδεσης → Εισαγάγετε λάθος κωδικό πρόσβασης τρεις φορές.
Επιλέξτε Επανεκκίνηση και εμφανίστε τις επιλογές επαναφοράς κωδικού πρόσβασης.
Εισαγάγετε το κλειδί ανάκτησης FileVault → Κάντε κλικ στο Επόμενο.
Επιλέξτε τον λογαριασμό χρήστη του οποίου τον κωδικό πρόσβασης θέλετε να επαναφέρετε.
Πληκτρολογήστε τον νέο σας κωδικό πρόσβασης και επιβεβαιώστε τον.