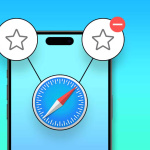Είμαι χρήστης Mac εδώ και αρκετό καιρό. Υπάρχουν τρία προγράμματα περιήγησης ιστού όπως το Safari, το Google Chrome και το Mozilla Firefox που χρησιμοποιώ περισσότερο στο Mac μου. Ενώ το Safari είναι εύκολα η κορυφαία επιλογή για μένα, ο Chrome και ο Firefox είναι επίσης άκρως εντυπωσιακοί.
Κάνω λήψη πολλών αρχείων τακτικά. Από προεπιλογή, όλα τα ληφθέντα αρχεία αποθηκεύονται στους φακέλους Λήψη. Τι γίνεται όμως αν θέλετε να αποθηκεύσετε οποιοδήποτε αρχείο σε μια συγκεκριμένη τοποθεσία; Μπορείτε εύκολα να αλλάξετε τη θέση λήψης στο Mac.
Έχουμε ήδη κάνει μια ανάρτηση σχετικά με τον τρόπο αλλαγής της τοποθεσίας λήψης του Safari στο Mac. Και τώρα, είμαστε έτοιμοι να σας καθοδηγήσουμε στα βήματα για να αλλάξετε τη θέση λήψης στο Chrome και τον Firefox. Ας πλεύσουμε!
Πώς να αλλάξετε τη θέση λήψης του Chrome σε Mac
Εκκινήστε το Google Chrome στο Mac σας.
Στη γραμμή μενού, κάντε κλικ στο Chrome → Ρυθμίσεις.
Αυτό θα ανοίξει τις Ρυθμίσεις στο παράθυρο του Google Chrome.
Επιλέξτε Λήψεις από την πλαϊνή γραμμή.
Κάντε κλικ στο κουμπί Αλλαγή δίπλα στην τοποθεσία.
Αναζητήστε το φάκελο στον οποίο θέλετε να αποθηκεύσετε τα ληφθέντα αρχεία σας και κάντε κλικ στην επιλογή Επιλογή.
Μόλις επιστρέψετε στις ρυθμίσεις του Chrome, μπορείτε να κάνετε εναλλαγή στο διακόπτη δίπλα στο Ρωτήστε πού να αποθηκεύεται κάθε αρχείο πριν από τη λήψη, εάν θέλετε το Google Chrome να ρωτά ποιον φάκελο θέλετε να αποθηκεύσετε ένα αρχείο που σκοπεύετε να κατεβάσετε από το διαδίκτυο.
Πώς να αλλάξετε το φάκελο λήψης στον Firefox σε Mac
Εκκινήστε τον Firefox.
Στη γραμμή μενού, κάντε κλικ στο Firefox → Ρυθμίσεις.
Επιλέξτε Γενικά στην αριστερή πλαϊνή γραμμή.
Κάντε κύλιση προς τα κάτω μέχρι να φτάσετε στην ενότητα Αρχεία και Εφαρμογές.
Δίπλα στην Αποθήκευση αρχείων σε, κάντε κλικ στο κουμπί Επιλογή.
Αναζητήστε τον φάκελο στον οποίο θέλετε να αποθηκευτούν τα ληφθέντα αρχεία σας → Άνοιγμα.
Επιλέξτε Να σας ρωτά πάντα πού να αποθηκεύετε αρχεία εάν θέλετε ο Firefox να σας ρωτά πού θέλετε να αποθηκεύσετε τα αρχεία κάθε φορά.