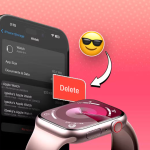Η απομνημόνευση κωδικών πρόσβασης για πολλά δίκτυα Wi-Fi μπορεί να είναι δύσκολη. Κυρίως επειδή όταν οι συσκευές σας συνδεθούν με επιτυχία, σπάνια χρειάζεται να τις επανασυνδέσετε. Ωστόσο, αυτό μπορεί να είναι πρόβλημα όταν θέλετε να συνδέσετε περισσότερες συσκευές στο Wi-Fi σας ή να επιτρέψετε σε άλλους να συνδεθούν. Ευτυχώς, εάν διαθέτετε Mac, υπάρχουν τρεις τρόποι για να βρείτε τους αποθηκευμένους κωδικούς πρόσβασης Wi-Fi στο macOS.
1. Τρόπος προβολής κωδικών πρόσβασης Wi-Fi στις Ρυθμίσεις συστήματος Mac
Ένας από τους ευκολότερους τρόπους με τους οποίους μπορείτε να βρείτε αποθηκευμένους κωδικούς πρόσβασης Wi-Fi στο Mac σας είναι από τη σελίδα Προηγμένες προτιμήσεις Wi-Fi που βρίσκεται στις Ρυθμίσεις συστήματος. Δείτε πώς μπορείτε να αποκτήσετε πρόσβαση σε αυτήν τη σελίδα για να βρείτε τους αποθηκευμένους κωδικούς πρόσβασης Wi-Fi:
Κάντε κλικ στο λογότυπο της Apple () στη γραμμή μενού → Επιλέξτε Ρυθμίσεις συστήματος.
Επιλέξτε Wi-Fi από την πλαϊνή γραμμή → Κάντε κλικ στην επιλογή Για προχωρημένους.
Κάντε κλικ στο κουμπί μενού με τις 3 κουκκίδες δίπλα σε ένα γνωστό δίκτυο Wi-Fi.
Επιλέξτε Αντιγραφή κωδικού πρόσβασης.
Ανοίξτε το TextEdit ή την εφαρμογή Notes για να επικολλήσετε και να δείτε τον κωδικό πρόσβασης Wi-Fi.
2. Βρείτε κωδικούς πρόσβασης Wi-Fi στο Mac Keychain
Τα Mac διαθέτουν ένα βοηθητικό πρόγραμμα που ονομάζεται Keychain Access που διατηρεί αρχείο των διαπιστευτηρίων σύνδεσής σας, των πιστοποιητικών ασφαλείας και των κρυπτογραφικών κλειδιών σας με ασφαλή τρόπο. Ωστόσο, δεν είναι μόνο αυτό. μπορείτε ακόμη και να χρησιμοποιήσετε το βοηθητικό πρόγραμμα Keychain Access για να βρείτε γρήγορα τους αποθηκευμένους κωδικούς πρόσβασης Wi-Fi.
Ανοίξτε την Access Keychain χρησιμοποιώντας το Launchpad ή την αναζήτηση Spotlight.
Εάν εμφανιστεί ένα παράθυρο διαλόγου στην οθόνη, επιλέξτε Open Keychain Access.
Κάντε κλικ στο Σύστημα από την πλαϊνή γραμμή → Επιλογή κωδικών πρόσβασης από την κορυφή.
Κάντε διπλό κλικ σε ένα δίκτυο Wi-Fi για το οποίο θέλετε να προβάλετε τον κωδικό πρόσβασης.
Μπορείτε να χρησιμοποιήσετε τη γραμμή αναζήτησης επάνω δεξιά για να βρείτε το δίκτυο Wi-Fi.
Στην περιοχή Χαρακτηριστικά, κάντε κλικ στο πλαίσιο ελέγχου δίπλα στην επιλογή Εμφάνιση κωδικού πρόσβασης.
Εισαγάγετε το όνομα χρήστη και τον κωδικό πρόσβασης του Mac σας για να δείτε τον κωδικό πρόσβασης Wi-Fi.
Ενδέχεται να χρειαστεί να τα εισαγάγετε ξανά εάν εμφανιστεί άλλη προτροπή.
Σημειώστε τον κωδικό πρόσβασης Wi-Fi από το πεδίο κειμένου Εμφάνιση κωδικού πρόσβασης.
3. Δείτε τους κωδικούς πρόσβασης Wi-Fi χρησιμοποιώντας το Τερματικό
Εκτός από τη χρήση των ρυθμίσεων συστήματος ή του βοηθητικού προγράμματος Keychain Access, μπορείτε επίσης να χρησιμοποιήσετε το Terminal στο Mac σας για να εκτελέσετε γρήγορα μια απλή εντολή και να βρείτε κωδικούς πρόσβασης για οποιοδήποτε από τα αποθηκευμένα δίκτυα Wi-Fi. Δείτε πώς λειτουργεί:
Ανοίξτε το Terminal στο Mac σας χρησιμοποιώντας το Launchpad ή την αναζήτηση Spotlight.
Πληκτρολογήστε Security find-generic-password -wa wifiname.
Αντικαταστήστε το όνομα wifi με το όνομα (ή SSID) ενός γνωστού δικτύου Wi-Fi.
Πατήστε το πλήκτρο Return για να δείτε τον αποθηκευμένο κωδικό πρόσβασης Wi-Fi.