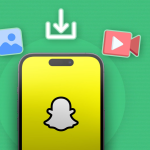Μια εντελώς γεμάτη επιφάνεια εργασίας είναι το τελευταίο πράγμα που θέλω να δω στο Mac μου. Ωστόσο, πρέπει να αντιμετωπίζω τη μπερδεμένη οθόνη αρκετά συχνά.
Πολλές φορές, αποθηκεύω αρχεία στην επιφάνεια εργασίας για να τα βρίσκω λίγο πιο άνετα. Και αν ξεχάσω να τα καθαρίσω εγκαίρως, συσσωρεύονται και γεμίζουν όλη την οθόνη.
Ευτυχώς, έχω συγκεντρώσει μερικά εύχρηστα κόλπα για να κρύψω τα εικονίδια της επιφάνειας εργασίας στο Mac για να απαλλαγούμε από το χάος αμέσως. Ας τους δοκιμάσουμε!
3 τρόποι απόκρυψης εικονιδίων επιφάνειας εργασίας σε Mac
1. Πώς να αποκρύψετε όλα τα εικονίδια επιφάνειας εργασίας στο Mac χρησιμοποιώντας το Terminal
Εκκινήστε το Spotlight (cmd (⌘) + Space bar).
Αναζητήστε και ανοίξτε το Terminal.
Πληκτρολογήστε προεπιλογές γράψτε com.apple.finder CreateDesktop false → Πατήστε επιστροφή.
Γράψτε Killall Finder → Hit return.
Τώρα μπορείτε να δείτε ότι όλα όσα έχετε στην επιφάνεια εργασίας σας θα εξαφανιστούν και μπορείτε να απολαύσετε μια καθαρή, άδεια επιφάνεια εργασίας. Μην ανησυχείτε, απλώς είναι κρυμμένα και μπορείτε ακόμα να τα βρείτε στην ενότητα Finder → Desktop.
Για να εμφανίσετε το εικονίδιο της επιφάνειας εργασίας σας στο Mac σας, πρέπει να ακολουθήσετε τα ίδια βήματα παραπάνω με την προεπιλεγμένη εντολή εγγραφής com.apple.finder CreateDesktop true.
Απόκρυψη ενός εικονιδίου εφαρμογής στο macOS χρησιμοποιώντας το Terminal
Εάν θέλετε να αφαιρέσετε μόνο συγκεκριμένα εικονίδια εφαρμογών, το Terminal σάς επιτρέπει να το κάνετε.
Εκκίνηση Finder → Πατήστε τα πλήκτρα Command + Shift + H για να ανοίξετε τον φάκελο Home.
Ανοίξτε το Terminal μέσω Spotlight Search.
Πληκτρολογήστε chflags hidden → Εισαγάγετε ένα διάστημα → Σύρετε το εικονίδιο στο τερματικό.
Πατήστε Enter.
Αυτή η μέθοδος θα κρύψει αυτό το εικονίδιο αμέσως από την επιφάνεια εργασίας σας.
2. Πώς να αποκρύψετε τα εικονίδια της επιφάνειας εργασίας χρησιμοποιώντας το Finder
Είναι απλό να αποκρύψετε τα εικονίδια της επιφάνειας εργασίας σε ένα MacBook χρησιμοποιώντας το Finder. Ωστόσο, να θυμάστε ότι αυτό δεν θα σας βοηθήσει να απαλλαγείτε από όλα τα εικονίδια στην επιφάνεια εργασίας Mac σας. Αντίθετα, μπορείτε να προσαρμόσετε ποια εικονίδια θα διατηρούνται στην αρχική οθόνη του Mac σας.
Εκκινήστε το Finder → Κάντε κλικ στο Finder στη γραμμή μενού → Επιλέξτε Settings.
Μεταβείτε στην καρτέλα Γενικά.
Καταργήστε την επιλογή των πλαισίων δίπλα σε πράγματα που θέλετε να αποκρύψετε:
Σκληρός δίσκος
Εξωτερικοί δίσκοι
CD, DVD και iPod
Συνδεδεμένοι διακομιστές
3. Χρησιμοποιήστε εφαρμογές τρίτων για απόκρυψη εικονιδίων επιφάνειας εργασίας σε Mac
Δεν χρειάζεται να ανησυχείτε εάν οι παραπάνω τεχνικές φαίνονται λίγο τρομακτικές. Μια άλλη επιλογή είναι να κατεβάσετε μια εφαρμογή τρίτου μέρους που ονομάζεται Hidden Me. Με λίγα μόνο κλικ, αυτή η εφαρμογή μπορεί να αποφορτίσει αποτελεσματικά την οθόνη του Mac σας. Ωστόσο, αυτή η ευκολία έχει τιμή 1,99 $ κατά τη λήψη της εφαρμογής από το App Store.
Συμβουλές μπόνους για να οργανώσετε την επιφάνεια εργασίας Mac σας
Μπορείτε ακόμα να ξεφορτωθείτε αν δεν θέλετε να διαγράψετε όλα τα εικονίδια από την επιφάνεια εργασίας του Mac σας.
Χρήση στοίβων: Μπορείτε να αποκρύψετε περιττά εικονίδια ομαδοποιώντας τα μαζί. Κάντε δεξί κλικ στην επιφάνεια εργασίας σας → Επιλέξτε Χρήση στοίβων → Τοποθετήστε το δείκτη του ποντικιού σας στις Στοίβες ομάδας κατά → Κάντε κλικ στην επιλογή Είδος.
Κάντε τα εικονίδια μικρότερα: Μπορείτε να τα κάνετε να φαίνονται τόσο μικρά που να φαίνονται να εξαφανίζονται. Κάντε δεξί κλικ στην επιφάνεια εργασίας σας → Κάντε κλικ στην επιλογή Εμφάνιση επιλογών προβολής → Σύρετε το ρυθμιστικό μεγέθους εικονιδίου προς τα αριστερά.
Απόκρυψη φακέλων επιφάνειας εργασίας: Εάν έχετε προσωπικά αρχεία ή φακέλους στην αρχική οθόνη του Mac σας, μπορείτε να τα αποκρύψετε. Ανατρέξτε στον οδηγό μας σχετικά με τον τρόπο απόκρυψης αρχείων και φακέλων σε Mac.