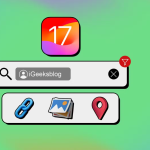Όταν ο Mac σας αποτυγχάνει να ενεργοποιηθεί ή να εκκινηθεί μετά από μια ενημέρωση, μπορεί να σας απογοητεύσει και να μην είστε σίγουροι για το τι να κάνετε στη συνέχεια. Για διάφορους λόγους, ένα Mac μπορεί να κολλήσει κατά την ενημέρωση και να χρειαστεί για πάντα η επανεκκίνηση. Μην ανησυχείτε! Εδώ, θα μοιραστώ πώς να διορθώσετε ότι το Mac σας δεν θα ενεργοποιηθεί μετά το πρόβλημα ενημέρωσης.
1. Ελέγξτε την πηγή ρεύματος
Εάν το Mac σας δεν ενεργοποιείται ή φορτίζεται, ελέγξτε την ισχύ του. Η ενημέρωση εξαντλεί την μπαταρία σας σχετικά γρήγορα, επομένως βεβαιωθείτε ότι είναι σωστά συνδεδεμένη σε μια ενεργή πρίζα. Επίσης, δοκιμάστε να καθαρίσετε τη θύρα φόρτισης χρησιμοποιώντας διαφορετικό τροφοδοτικό ή καλώδιο φόρτισης. Προτείνω επίσης να χρησιμοποιήσετε ένα προστατευτικό υπέρτασης.
Επιπλέον, μπορείτε να αφαιρέσετε όλες τις εξωτερικές συσκευές ή αξεσουάρ που είναι συνδεδεμένα στο Mac σας και να το επανεκκινήσετε για να δείτε εάν αυτό λύνει το πρόβλημα.
2. Εκτελέστε τον κύκλο ισχύος
Ένας κύκλος τροφοδοσίας μπορεί να διαγράψει την υπολειπόμενη ισχύ στο σύστημα και να επαναφέρει τις προβληματικές ρυθμίσεις ισχύος. Βεβαιωθείτε ότι το MacBook σας είναι πλήρως φορτισμένο πριν ξεκινήσετε έναν κύκλο τροφοδοσίας. Εάν η μπαταρία αδειάσει εντελώς πριν ολοκληρωθεί η διαδικασία, μπορεί να οδηγήσει σε απώλεια δεδομένων. Για να εκτελέσετε έναν κύκλο ισχύος:
1. Κλείστε το MacBook σας.
Μπορείτε να πατήσετε το κουμπί Control + Command + Power για αναγκαστική απενεργοποίηση.
2. Αποσυνδέστε το από την πρίζα και όλα τα αξεσουάρ.
3. Κρατήστε πατημένο το κουμπί λειτουργίας για 10 δευτερόλεπτα και αφήστε το.
4. Εάν δείτε Φόρτωση επιλογών εκκίνησης, το Mac σας λειτουργεί.
3. Ελέγξτε την οθόνη Mac σας
Εάν το Mac σας δεν φαίνεται να ενεργοποιείται μετά από μια ενημέρωση, μπορεί να οφείλεται στο ότι το σύστημα δεν μπορεί να έχει πρόσβαση στην οθόνη. Προβλήματα υλικού ή προγράμματος οδήγησης με την οθόνη Mac μπορεί να παρεμποδίσουν τη διαδικασία εκκίνησης και να κολλήσουν το σύστημα στην επανεκκίνηση.
Επομένως, δοκιμάστε τον αναγκαστικό τερματισμό λειτουργίας και επανεκκίνηση του Mac σας. Η οθόνη φταίει εάν κάνει τον ήχο εκκίνησης αλλά δεν δείχνει τίποτα. Σε αυτήν την περίπτωση, κλείστε ένα ραντεβού στο Genius Bar και ελέγξτε το.
4. Εκκίνηση σε ασφαλή λειτουργία
Εάν το MacBook σας δεν ενεργοποιείται σωστά μετά από μια ενημέρωση, η εκκίνηση σε ασφαλή λειτουργία είναι η καλύτερη επιλογή. Αυτή η λειτουργία απενεργοποιεί τυχόν μη βασικές διεργασίες και προγράμματα οδήγησης συστήματος, απομονώνοντας τα σφάλματα. Έτσι, μπορείτε να εντοπίσετε και να επιλύσετε σφάλματα που προκαλούν το πρόβλημα εκκίνησης.
Μόλις μπείτε σε αυτήν τη λειτουργία, ελέγξτε για τυχόν διενέξεις λογισμικού ή κατεστραμμένα αρχεία χρησιμοποιώντας το Disk Utility ή άλλες τεχνικές αντιμετώπισης προβλημάτων. Εάν είναι επιτυχής, μπορείτε να επανεκκινήσετε το Mac σας κανονικά.
5. Επαναφέρετε το PRAM/NVRAM
Το PRAM και το NVRAM είναι υπεύθυνα για την αποθήκευση διαφόρων ρυθμίσεων και προτιμήσεων συστήματος. Ωστόσο, όταν ένα MacBook υφίσταται σημαντικές ενημερώσεις λογισμικού, μπορεί να καταστραφεί ή να διαμορφωθεί εσφαλμένα. Ως αποτέλεσμα, ενδέχεται να αντιμετωπίσετε σφάλματα, όπως αποτυχία σωστής εκκίνησης ή συχνούς τερματισμούς λειτουργίας.
Η επαναφορά του PRAM/NVRAM διαγράφει τις παλιές ρυθμίσεις και τις αντικαθιστά με νέες, επιλύοντας προβλήματα εκκίνησης. Ωστόσο, πρέπει να έχετε ένα αντίγραφο ασφαλείας δεδομένων πριν εκτελέσετε αυτήν τη διαδικασία.
6. Εκκίνηση σε λειτουργία ανάκτησης
Εάν η εκκίνηση σε ασφαλή λειτουργία δεν παρέχει τα επιθυμητά αποτελέσματα, ξεκινήστε το Mac σας σε λειτουργία αποκατάστασης. Αυτό θα σας δώσει πρόσβαση σε διάφορες επιλογές αντιμετώπισης προβλημάτων για την επίλυση τυχόν προβλημάτων που εμποδίζουν την εκκίνηση του Mac σας. Μόλις μπείτε στη λειτουργία ανάκτησης:
1. Κάντε κλικ στο Disk Utility → Continue.
2. Επιλέξτε τη μονάδα του Mac σας.
3. Κάντε κλικ στο First Aid και πατήστε Run για τον τόμο που επιλέξατε.
4. Το Disk Utility θα εντοπίσει προβλήματα και θα τα διορθώσει αυτόματα ή θα σας ζητήσει να το κάνετε. Σε αυτήν την περίπτωση, κάντε κλικ στην επιλογή Επιδιόρθωση δίσκου.
Επιπλέον, μπορείτε να επαναφέρετε το Mac σας από ένα αντίγραφο ασφαλείας του Time Machine ή να εγκαταστήσετε την προηγούμενη έκδοση macOS για να ανακτήσετε το Mac σας.
7. Επανεγκαταστήστε το macOS
Εάν χρησιμοποιείτε την έκδοση macOS beta, κάντε υποβάθμιση στη σταθερή έκδοση για να διορθώσετε τις δυσλειτουργίες. Επιπλέον, μπορείτε να κάνετε επαναφορά εργοστασιακών ρυθμίσεων. Το Mac σας και εγκαταστήστε ξανά το macOS από την αρχή.
Όταν ξεκινάτε τη διαδικασία επανεγκατάστασης, βεβαιωθείτε ότι έχετε επιλέξει τη σωστή δισκέτα εκκίνησης. Διαφορετικά, ενδέχεται να διαγράψει κατά λάθος δεδομένα σε εξωτερική μονάδα δίσκου ή διαμέρισμα. Επίσης, είναι σημαντικό να έχετε ένα αντίγραφο ασφαλείας όλων των δεδομένων σας, καθώς ολόκληρος ο σκληρός σας δίσκος θα εξαλειφθεί.
8. Επαναφέρετε το SMC
Το υποκείμενο ζήτημα εκκίνησης συχνά αφορά τον ελεγκτή διαχείρισης συστήματος (SMC) που δεν λειτουργεί σωστά. Το SMC είναι υπεύθυνο για πολλές κρίσιμες λειτουργίες υλικού για τη λειτουργική απόδοση του MacBook σας. Ακολουθήστε τα βήματα που περιγράφονται στον οδηγό μας για να επαναφέρετε το SMC στο Mac σας. Ωστόσο, δεν μπορείτε να επαναφέρετε το SMC σε M1 ή M2 Mac.
9. Επικοινωνήστε με την Υποστήριξη της Apple
Λοιπόν, αν έχετε φτάσει τόσο μακριά, δεν μπορείτε ακόμα να διορθώσετε το πρόβλημα που διακόπτει τη διαδικασία επανεκκίνησης μετά από μια ενημέρωση στο Mac σας. Μπορεί να είναι ένα βαθύτερο ζήτημα υλικού που απαιτεί επαγγελματική υποστήριξη σε εξουσιοδοτημένο κέντρο επισκευής της Apple. Επομένως, εξετάστε το ενδεχόμενο να επικοινωνήσετε με την Υποστήριξη της Apple και να διαγνώσετε το Mac σας με μια ενημερωμένη λύση.