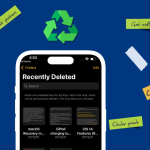Όταν διαγράφετε αρχεία στο Mac σας, κατευθύνονται κατευθείαν στον Κάδο απορριμμάτων, καταλαμβάνοντας πολύτιμο χώρο. Το άδειασμα του Κάδου απορριμμάτων σάς επιτρέπει να διαγράψετε οριστικά αυτά τα αρχεία. Ωστόσο, μηνύματα λάθους όπως κλειδωμένα αρχεία ή εσφαλμένα δικαιώματα ενδέχεται να σας εμποδίσουν να το κάνετε.
Μην ανησυχείτε – υπάρχουν πολλοί τρόποι για να αδειάσετε τον Κάδο απορριμμάτων σας και να τον επαναφέρετε στην κανονική λειτουργία σε χρόνο μηδέν.
Διαβάστε παρακάτω πώς να διορθώσετε διάφορα προβλήματα που σας εμποδίζουν να αδειάσετε τον Κάδο του Mac σας. Όταν όλα τα άλλα αποτύχουν, θα σας διδάξω επίσης πώς να αδειάζετε αναγκαστικά τον Κάδο απορριμμάτων χρησιμοποιώντας το Τερματικό.
Λόγοι για τους οποίους ο Κάδος του Mac σας δεν θα αδειάσει
Υπάρχουν διάφοροι λόγοι για τους οποίους δεν μπορείτε να αδειάσετε τον Κάδο απορριμμάτων στο Mac σας. Ακολουθούν μερικά από τα πιο συνηθισμένα σφάλματα συστήματος που μπορεί να συναντήσετε:
* Το αρχείο χρησιμοποιείται
* το αρχείο είναι κλειδωμένο ή κατεστραμμένο και χρειάζεται επισκευή
* Ο δίσκος σας είναι γεμάτος
* το αρχείο δεν μπορεί να διαγραφεί λόγω της Προστασίας ακεραιότητας συστήματος
* Τα δικαιώματα δίσκου χρειάζονται επισκευή
Μερικές φορές, οι εφαρμογές του συστήματός σας δεν εκτελούνται τόσο ομαλά, επειδή το Mac σας εκτελεί ένα παλιό macOS. Δοκιμάστε πρώτα να ενημερώσετε το λειτουργικό σας σύστημα πριν προχωρήσετε στα επόμενα βήματα.
Γρήγοροι τρόποι για να αδειάσετε τον Κάδο απορριμμάτων σε Mac
Εάν το λειτουργικό σας σύστημα είναι ενημερωμένο αλλά εξακολουθεί να αντιμετωπίζει κάποιο από αυτά τα ζητήματα, ακολουθούν ορισμένες γενικές επιδιορθώσεις που μπορούν να σας βοηθήσουν.
1. Κλείστε και ανοίξτε ξανά τον Κάδο απορριμμάτων
Πριν δοκιμάσετε πιο περίπλοκες μεθόδους, ίσως θελήσετε πρώτα να δοκιμάσετε να κλείσετε τον Κάδο απορριμμάτων και να προσπαθήσετε να τον αδειάσετε ξανά. Μερικές φορές, εσωτερικά και εξωτερικά προβλήματα μπορεί να προκαλέσουν το πάγωμα του Κάδου απορριμμάτων.
2. Κάντε επανεκκίνηση του Mac σας
Η επανεκκίνηση του Mac σας είναι ένας άλλος απλός τρόπος επίλυσης του προβλήματος. Με αυτόν τον τρόπο κλείνουν οι εφαρμογές που μπορεί να χρησιμοποιούν τα αρχεία που θέλετε να διαγράψετε ή διορθώνονται τυχόν σφάλματα που σας εμποδίζουν να αδειάσετε τον Κάδο απορριμμάτων.
Διορθώσεις σε κοινά προβλήματα που σας εμποδίζουν να αδειάσετε τον Κάδο απορριμμάτων σε Mac
Διαφορετικά σφάλματα συστήματος ενδέχεται να απαιτούν συγκεκριμένες λύσεις για τη μόνιμη διαγραφή αρχείων από τον Κάδο απορριμμάτων του Mac σας. Εάν η έξοδος από τον Κάδο απορριμμάτων ή η επανεκκίνηση του Mac σας δεν λειτουργεί, παρακάτω υπάρχουν διαφορετικές λύσεις για κάθε πρόβλημα.
Όταν τα αρχεία είναι κλειδωμένα
Μερικές φορές, ένα αρχείο με κλειδωμένο εικονίδιο μπορεί να σας εμποδίσει να σκουπίσετε τον Κάδο απορριμμάτων σας. Για να το διορθώσετε, μεταβείτε στον Κάδο απορριμμάτων → control-κλικ στο αρχείο → επιλέξτε Λήψη πληροφοριών → μέχρι το πλαίσιο δίπλα στο Κλειδωμένο. Μπορείτε τώρα να προχωρήσετε στο άδειασμα του κάδου σας.
Όταν το αρχείο χρησιμοποιείται
Μπορεί να εμφανιστεί ένα μήνυμα που θα σας ενημερώνει ότι ένα αρχείο στον Κάδο απορριμμάτων εξακολουθεί να χρησιμοποιείται. Μπορεί να οφείλεται στο ότι μια εφαρμογή ή μια δραστηριότητα παρασκηνίου χρησιμοποιεί ενεργά ένα αρχείο.
Ελέγξτε εάν κάποιο αρχείο είναι ανοιχτό σε οποιαδήποτε εφαρμογή στην επιφάνεια εργασίας σας και κλείστε το πρώτα. Εάν μια εφαρμογή έχει παγώσει, μεταβείτε στη γραμμή μενού, επιλέξτε την εφαρμογή για να ανοίξετε το αναπτυσσόμενο μενού → επιλέξτε Αναγκαστική έξοδος.
Εάν αυτό δεν λειτουργεί, εδώ είναι μια εναλλακτική μέθοδος. Βεβαιωθείτε ότι έχετε τοποθετήσει τόσο τα παράθυρα του Κάδου απορριμμάτων όσο και του Τερματικού ώστε να μπορείτε να τα βλέπετε ταυτόχρονα.
1. Εκκινήστε το Trash.
2. Πατήστε Cmd + Space για να ανοίξετε το Spotlight → πληκτρολογήστε Terminal και πατήστε Return.
3. Πληκτρολογήστε lsof και πατήστε Space, αλλά μην πατήσετε ακόμα το Return. Τώρα σύρετε το αρχείο που θέλετε να διαγράψετε από τον Κάδο απορριμμάτων. Πατήστε Επιστροφή. Αυτό θα εμφανίσει όλα τα αρχεία που είναι ανοιχτά και χρησιμοποιούνται αυτήν τη στιγμή.
4. Κλείστε ή αναγκαστικά τερματίστε την εφαρμογή.
Μια άλλη μέθοδος είναι να πατήσετε Option + Cmd + Esc για να ανοίξετε το παράθυρο Force Quit. Ελέγξτε για οποιαδήποτε δραστηριότητα μπορεί να σας εμποδίζει να αδειάσετε τον Κάδο απορριμμάτων σας. Επιλέξτε το → πατήστε Force Quit.
Είναι η πρώτη φορά που χρησιμοποιείτε το Spotlight; Διαβάστε το άρθρο μας σχετικά με το πώς να αξιοποιήσετε στο έπακρο το Spotlight.
Αδειάστε τον κάδο απορριμμάτων με “Αρχείο χωρίς δικαιώματα”
Το Mac δεν θα σας επιτρέψει να διαγράψετε αρχεία μόνο για ανάγνωση ή αυτά στα οποία δεν επιτρέπεται να έχετε πρόσβαση. Αυτό μπορεί να συμβεί εάν δεν είστε ο διαχειριστής του Mac και δεν έχετε τα πλήρη δικαιώματα ανάγνωσης και εγγραφής των αρχείων που βρίσκονται στον Κάδο απορριμμάτων.
Μην ανησυχείτε. Απλώς πρέπει να αλλάξετε τις ρυθμίσεις κοινής χρήσης και άδειας του αρχείου για να τροποποιήσετε τα προνόμιά του. Για να το κάνετε αυτό:
1. Κάντε Control-κλικ στο αρχείο στον Κάδο απορριμμάτων → Λήψη πληροφοριών.
2. Κάντε κλικ στο βέλος (>) δίπλα στην καρτέλα Κοινή χρήση και δικαιώματα για να δείτε τα δικαιώματά σας στο αρχείο που προσπαθείτε να διαγράψετε.
3. Αλλάξτε το προνόμιό σας σε Read & Write.
Όταν ο δίσκος σας χρειάζεται επισκευή
Ένα πρόβλημα με τον σκληρό δίσκο μπορεί επίσης να σας εμποδίσει να αδειάσετε τον Κάδο απορριμμάτων σας. Μπορείτε να ανοίξετε το Disk Utility και να χρησιμοποιήσετε τις Πρώτες Βοήθειες για να ελέγξετε αν σας προκαλεί προβλήματα. Για να το κάνετε αυτό:
1. Πατήστε Cmd + Space για να εκκινήσετε το Spotlight → πληκτρολογήστε Disk Utility και πατήστε Return.
2. Επιλέξτε τον σκληρό δίσκο που περιέχει το αρχείο που θέλετε να διαγράψετε.
3. Κάντε κλικ στο εικονίδιο Πρώτων Βοηθειών στο επάνω μέρος του παραθύρου → επιλέξτε Εκτέλεση στη γραμμή εντολών.
Οι Πρώτες Βοήθειες θα σας ειδοποιήσουν για τυχόν σφάλματα, αλλά δεν μπορούν να τα διορθώσουν. Θα χρειαστεί να τοποθετήσετε το Mac σας σε λειτουργία αποκατάστασης για να μπορέσετε να διορθώσετε προβλήματα δίσκου. Θα το συζητήσουμε στην επόμενη ενότητα.
Όταν γεμίσει ο δίσκος
Ένα πρόβλημα με τον σκληρό δίσκο μπορεί επίσης να σας εμποδίσει να αδειάσετε τον Κάδο απορριμμάτων σας. Σε αυτήν την περίπτωση, συνιστάται να θέσετε το Mac σας σε ασφαλή λειτουργία πριν προσπαθήσετε να αδειάσετε ξανά τον Κάδο απορριμμάτων.
Μόλις μπείτε σε ασφαλή λειτουργία, αδειάστε ξανά τον Κάδο απορριμμάτων και δείτε εάν το πρόβλημα έχει επιλυθεί.
Αποτρέπει το Trash λόγω της Προστασίας ακεραιότητας συστήματος
Η Προστασία Ακεραιότητας Συστήματος (SIP) είναι μια δυνατότητα ασφαλείας σε Mac. Περιορίζει την τροποποίηση συγκεκριμένων φακέλων, διεργασιών και αρχείων. Εάν το SIP είναι ενεργοποιημένο, ενδέχεται να μην μπορείτε να αδειάσετε τον Κάδο απορριμμάτων σας.
Εάν συμβαίνει αυτό, θα πρέπει πρώτα να απενεργοποιήσετε το SIP για να μπορέσετε να διαγράψετε το αρχείο. Για να το κάνετε αυτό:
1. Μπείτε στη λειτουργία ανάκτησης.
2. Επανεκκινήστε το Mac σας και πατήστε Command + R πριν εμφανιστεί το λογότυπο της Apple στην οθόνη.
3. Μόλις μεταβείτε στη λειτουργία ανάκτησης, εκκινήστε το Terminal. Μεταβείτε στο Utilities → επιλέξτε Terminal.
4. Εισαγάγετε την κατάσταση csrutil και πατήστε Return. Με αυτόν τον τρόπο θα δείτε εάν είναι ενεργοποιημένη ή όχι η δυνατότητα SIP.
5. Εάν λέει “enabled”, εισάγετε το csrutil disable στο Terminal→ επιλέξτε Return.
6. Κλείστε το Terminal και επανεκκινήστε το Mac σας.
7. Τώρα, δοκιμάστε να αδειάσετε τον Κάδο απορριμμάτων και δείτε εάν το πρόβλημά σας έχει επιλυθεί.
Πώς να αδειάσετε τον Κάδο απορριμμάτων σε Mac
Υπάρχουν διάφοροι άλλοι τρόποι για να αδειάσετε τον Κάδο απορριμμάτων χωρίς να ανοίξετε την εφαρμογή. Μπορείτε να μεταβείτε στο Finder στη γραμμή μενού και να επιλέξετε Empty Trash → επιλέξτε Empty Trash στο μήνυμα που εμφανίζεται.
Μπορείτε επίσης να το κάνετε από το Dock. Έλεγχος-ρολόι του εικονιδίου Κάδος απορριμμάτων → επιλέξτε Άδειασμα κάδου.
Μια άλλη επιλογή είναι να χρησιμοποιήσετε το Terminal. Αυτή η επιλογή σάς επιτρέπει να παρακάμψετε τα σφάλματα που σας εμποδίζουν να διαγράψετε αρχεία στον Κάδο απορριμμάτων, συμπεριλαμβανομένων κλειδαριών και αρχείων που χρησιμοποιούνται ακόμη. Εδώ είναι τι πρέπει να κάνετε:
1. Ανοίξτε το Terminal → πληκτρολογήστε sudo rm και πατήστε Space. Μην πατήσετε ακόμα το Return. Αυτή η εντολή σάς επιτρέπει να διαγράψετε αναγκαστικά το αρχείο.
2. Επιστρέψτε στον Κάδο απορριμμάτων και σύρετε το αρχείο που θέλετε να αφαιρέσετε → πατήστε Επιστροφή.
3. Εισαγάγετε τον κωδικό πρόσβασης διαχειριστή Mac. Η λειτουργία ασφαλείας του τερματικού δεν θα σας επιτρέψει να δείτε κανέναν χαρακτήρα καθώς πληκτρολογείτε τον κωδικό πρόσβασής σας.
Αυτή η εντολή θα αφαιρέσει αμέσως το ενοχλητικό αρχείο.