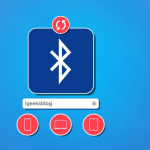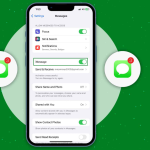Τα PDF είναι ένας πολύ καλός τρόπος για να μοιράζεστε πληροφορίες, διατηρώντας παράλληλα την αρχική μορφοποίηση οποιουδήποτε δεδομένου εγγράφου. Δημιουργούνται εύκολα και μπορείτε να τα δείτε σε όλες σχεδόν τις σύγχρονες συσκευές. Τι γίνεται όμως αν χρειαστεί να επεξεργαστείτε ένα PDF εν κινήσει χρησιμοποιώντας μόνο το iPhone ή το iPad σας;
Ευτυχώς, η εφαρμογή Αρχεία σε iPhone και iPad προσφέρει μια μεγάλη ποικιλία εργαλείων που μπορείτε να χρησιμοποιήσετε για να επεξεργαστείτε αρχεία PDF. Ωστόσο, για να μπορέσετε να αποκτήσετε πρόσβαση σε αυτά, πρέπει να πατήσετε το εικονίδιο κοινής χρήσης και να ανεβάσετε το εν λόγω PDF στην εφαρμογή Αρχεία. Μόλις το κάνετε αυτό, μπορείτε να ακολουθήσετε τα βήματα που αναφέρονται παρακάτω για να επεξεργαστείτε αρχεία PDF στην εφαρμογή Files στο iPhone ή το iPad σας σύμφωνα με τις προτιμήσεις σας.
Πώς να χρησιμοποιήσετε την εφαρμογή Files για να επεξεργαστείτε αρχεία PDF σε iPhone και iPad
Η εφαρμογή Αρχεία προσφέρει το ίδιο εργαλείο σήμανσης που μπορεί να έχετε χρησιμοποιήσει στο παρελθόν για να σχολιάσετε τα στιγμιότυπα οθόνης σας. Ωστόσο, εάν δεν είστε βέβαιοι για το πώς μπορείτε να αποκτήσετε πρόσβαση και να χρησιμοποιήσετε το εργαλείο σήμανσης για να επεξεργαστείτε αρχεία PDF στην εφαρμογή Αρχεία, ακολουθήστε τις οδηγίες που περιγράφονται παρακάτω.
Σημειώστε ή υπογράψτε ένα PDF στην εφαρμογή Αρχεία
1. Μεταβείτε στην εφαρμογή Αρχεία και ανοίξτε ένα PDF που θέλετε να επεξεργαστείτε.
2. Πατήστε το εικονίδιο Σήμανσης.
3. Επιλέξτε το εργαλείο στυλό, επισήμανσης, μολυβιού ή κραγιόν για να προσθέσετε σχολιασμό στο PDF.
4. Πατήστε στο εικονίδιο συν που βρίσκεται στην κάτω δεξιά γωνία.
5. Επιλέξτε εάν θέλετε να προσθέσετε σχήματα, κείμενο ή υπογραφή στο PDF.
Εδώ, επιλέγω Υπογραφή.
6. Αφήστε την υπογραφή σας και πατήστε Τέλος.
Η υπογραφή πρέπει να εμφανίζεται στο έγγραφο PDF.
7. Για άλλη μια φορά, πατήστε Τέλος επάνω δεξιά για να αποθηκεύσετε τις αλλαγές σας.
Προσθήκη ή διαγραφή σελίδων σε ένα PDF
Εκτός από την παροχή της δυνατότητας σχολιασμού και υπογραφής αρχείων PDF, η εφαρμογή Files καθιστά επίσης εξαιρετικά εύκολη την προσθήκη νέων σελίδων σε ένα PDF ή την κατάργηση των υπαρχόντων. Δείτε πώς:
1. Μεταβείτε στην εφαρμογή Αρχεία και ανοίξτε ένα PDF που θέλετε να επεξεργαστείτε.
2. Πατήστε τον οδηγό σελίδας επάνω αριστερά για να δείτε όλες τις σελίδες του PDF.
Εάν δεν μπορείτε να δείτε το ίδιο, απλώς πατήστε οπουδήποτε στο έγγραφο PDF.
3. Τώρα, επιλέξτε το εικονίδιο με τις τρεις κουκκίδες σε μια σελίδα → Στη συνέχεια επιλέξτε τι θέλετε να προσθέσετε στο PDF:
* Εισαγωγή κενή σελίδας: Προσθέστε μια κενή σελίδα που μπορείτε να προσθέσετε σχολιασμό.
* Εισαγωγή από αρχείο: Επιλέξτε και εισαγάγετε μια εικόνα στο PDF.
* Σάρωση σελίδων: Σάρωση και εισαγωγή ενός εκτυπωμένου εγγράφου στο PDF.
4. Ή, εάν θέλετε να αφαιρέσετε μια σελίδα, πατήστε Διαγραφή.
Αναδιάταξη ή περιστροφή σελίδων σε ένα PDF
Εκτός από τα χαρακτηριστικά που αναφέρονται παραπάνω, η εφαρμογή Αρχεία προσφέρει επίσης τη δυνατότητα αναδιάταξης ή περιστροφής σελίδων σε ένα PDF. Δείτε πώς:
1. Μεταβείτε στην εφαρμογή Αρχεία και ανοίξτε ένα PDF που θέλετε να επεξεργαστείτε.
2. Πατήστε τον οδηγό σελίδας επάνω αριστερά για να δείτε όλες τις σελίδες του PDF.
Εάν δεν μπορείτε να δείτε το ίδιο, απλώς πατήστε οπουδήποτε στο έγγραφο PDF.
3. Πατήστε παρατεταμένα τη σελίδα που θέλετε να αναδιατάξετε και σύρετέ τη στην επιθυμητή θέση μέσα στο έγγραφο.
4. Μετά την αναδιάταξη, μπορείτε να πατήσετε το εικονίδιο με τις τρεις κουκκίδες στη σελίδα και, στη συνέχεια, να πατήσετε Περιστροφή αριστερά ή Περιστροφή δεξιά για να περιστρέψετε την επιλεγμένη σελίδα.
Συγχώνευση υπαρχόντων PDF στο iPhone
Η εφαρμογή Αρχεία μπορεί επίσης να χρησιμοποιηθεί για τη γρήγορη συγχώνευση των υπαρχόντων PDF σας σε ένα ενιαίο PDF, όπως περιγράφεται παρακάτω. Απλώς φροντίστε να μετονομάσετε τα PDF σας πριν τα συγχωνεύσετε, καθώς συνδυάζονται με αλφαβητική ή αριθμητική σειρά.
1. Ανοίξτε την εφαρμογή Αρχεία και εντοπίστε το φάκελο όπου αποθηκεύονται τα αρχεία PDF.
2. Επιλέξτε το εικονίδιο με τις τρεις κουκκίδες στην επάνω δεξιά γωνία.
3. Πατήστε Επιλογή και επιλέξτε τα PDF που θέλετε να συγχωνεύσετε.
4. Τώρα, επιλέξτε το εικονίδιο με τις τρεις κουκκίδες στην κάτω δεξιά γωνία και επιλέξτε Δημιουργία PDF.