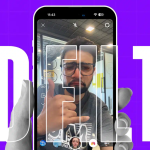Στο Mac σας, δίνοντας στα αρχεία σας αναγνωρίσιμα ονόματα διευκολύνεται να βρείτε αυτό που χρειάζεστε όταν το χρειάζεστε. Εάν έχετε στοιχεία όπως στιγμιότυπα οθόνης που έχουν προεπιλεγμένα ονόματα όταν τα αποθηκεύετε ή αρχεία που έχετε λάβει από κάποιον άλλο, μπορείτε να τους δώσετε νέα ονόματα.
Ευτυχώς, δεν χρειάζεται να μετονομάσετε αρχεία ένα προς ένα στο macOS. Σε αυτό το άρθρο, θα σας δείξω πώς να μετονομάσετε ομαδικά πολλά στοιχεία σε Mac χρησιμοποιώντας το Finder.
Πώς να μετονομάσετε πολλά αρχεία ταυτόχρονα σε Mac
Όταν θέλετε να μετονομάσετε ένα μεμονωμένο αρχείο, μπορείτε να κάνετε κλικ στο όνομα δύο φορές για να μεταβείτε στη λειτουργία επεξεργασίας, να του δώσετε ένα νέο όνομα και να πατήσετε Επιστροφή.
Αλλά όταν έχετε πολλά αρχεία που θέλετε να μετονομάσετε, αυτό μπορεί να είναι χρονοβόρο. Αντίθετα, μπορείτε να χρησιμοποιήσετε το Finder για να αλλάξετε τα ονόματα των αρχείων.
1. Για να ξεκινήσετε, επιλέξτε τα αρχεία που θέλετε να μετονομάσετε. Δείτε πώς μπορείτε να επιλέξετε πολλά αρχεία σε Mac:
* Επιλέξτε όλα τα αρχεία σε έναν φάκελο: Πατήστε Cmd (⌘) + A.
* Επιλογή πολλών παρακείμενων αρχείων: Επιλέξτε το πρώτο αρχείο, κρατήστε πατημένο το Shift και επιλέξτε το τελευταίο αρχείο στην ομάδα.
* Επιλέξτε πολλά μη γειτονικά αρχεία. Επιλέξτε το πρώτο αρχείο, κρατήστε πατημένο το Cmd (⌘) και επιλέξτε κάθε αρχείο που απομένει.
2. Αφού επιλέξετε τα αρχεία σας, κάντε δεξί κλικ και επιλέξτε Μετονομασία.
3. Θα πρέπει να δείτε ένα αναπτυσσόμενο μενού. Στη συνέχεια, χρησιμοποιήστε μία από τις παρακάτω επιλογές για να μετονομάσετε τα αρχεία σας.
Μορφοποίηση κειμένου
Χρησιμοποιώντας αυτήν την επιλογή, μπορείτε να μορφοποιήσετε το όνομα αρχείου με το όνομα και το ευρετήριο, τον μετρητή ή την ημερομηνία με προσαρμόσιμες ρυθμίσεις.
1. Επιλέξτε Μορφή στο επάνω αναπτυσσόμενο μενού.
2. Ορίστε τις ακόλουθες επιλογές:
* Μορφή ονόματος: Χρησιμοποιήστε το όνομα με τον αριθμό ευρετηρίου, τον μετρητή ή την τρέχουσα ημερομηνία και ώρα.
* Πού: Προσθέστε το ευρετήριο, τον μετρητή ή την ημερομηνία πριν ή μετά το όνομα.
* Προσαρμοσμένη μορφή: Εισαγάγετε το όνομα που θέλετε να χρησιμοποιήσετε.
* Αριθμοί έναρξης στο: Για το ευρετήριο και τον μετρητή, μπορείτε να ξεκινήσετε με όποιον αριθμό θέλετε.
3. Με κάθε επιλογή που κάνετε, θα βλέπετε ένα παράδειγμα κάτω αριστερά για το πώς θα εμφανίζεται το όνομα αρχείου. Αφού επιλέξετε τις ρυθμίσεις που θέλετε να χρησιμοποιήσετε, κάντε κλικ στην επιλογή Μετονομασία.
Ας δούμε ένα παράδειγμα:
1. Εδώ, θα μετονομάσουμε τα αρχεία μας χρησιμοποιώντας τον μετρητή μετά το όνομα “MyFile” που ξεκινά από τον αριθμό 1.
2. Για αυτό το παράδειγμα, θα χρησιμοποιήσουμε την ημερομηνία πριν από το όνομα “MyFile”.
Θα πρέπει να δείτε τα ονόματα των αρχείων σας ενημερωμένα.
Προσθέστε κείμενο σε αρχεία με όνομα στο Mac
Ίσως δεν θέλετε να αλλάξετε ολόκληρο το όνομα αρχείου, αλλά να προσθέσετε κείμενο σε αυτό.
1. Επιλέξτε Προσθήκη κειμένου στο επάνω αναπτυσσόμενο μενού.
2. Στο πλαίσιο στα δεξιά, εισαγάγετε το κείμενο που θέλετε να προσθέσετε στο τρέχον όνομα.
3. Στο αναπτυσσόμενο μενού στα δεξιά, επιλέξτε να προσθέσετε το κείμενο πριν ή μετά το όνομα.
4. Όταν τελειώσετε, κάντε κλικ στην επιλογή Μετονομασία.
Στη συνέχεια, θα δείτε τα ονόματα των αρχείων ενημερωμένα.
Αντικαταστήστε το κείμενο στο όνομα κάθε αρχείου στο Finder
Ένας τελευταίος τρόπος με τον οποίο μπορείτε να μετονομάσετε ομαδικά αρχεία στο Mac είναι αντικαθιστώντας κείμενο. Αυτό είναι βολικό εάν θέλετε να διατηρήσετε μέρος του τρέχοντος ονόματος, αλλά να χρησιμοποιήσετε κάτι άλλο για τα υπόλοιπα.
1. Επιλέξτε Αντικατάσταση κειμένου στο επάνω αναπτυσσόμενο μενού.
2. Εισαγάγετε τις ακόλουθες επιλογές:
* Εύρεση: Εισαγάγετε το τρέχον κείμενο που θέλετε να αντικαταστήσετε.
* Αντικατάσταση με: Εισαγάγετε το νέο κείμενο που θέλετε να χρησιμοποιήσετε.
3. Κάντε κλικ στην Μετονομασία όταν τελειώσετε.
Και κάπως έτσι, τα αρχεία σας μετονομάζονται.
Πώς να αναιρέσετε τη μαζική μετονομασία αρχείων σε Mac
Εάν έχετε αλλάξει γνώμη και θέλετε να επιστρέψετε στο αρχικό όνομα των αρχείων σας, απλώς κάντε τα εξής:
1. Επιλέξτε τα αρχεία που έχετε μετονομάσει.
2. Μεταβείτε στην Επεξεργασία στη γραμμή μενού → επιλέξτε Αναίρεση μετονομασίας.
Εναλλακτικά, μπορείτε επίσης να χρησιμοποιήσετε Cmd (⌘) + Z για να αναιρέσετε τη μετονομασία λίγο μετά.