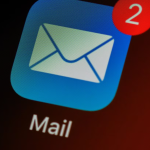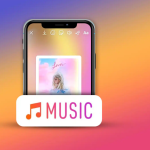Οι Χάρτες Google είναι ένας εξαιρετικός προγραμματιστής ταξιδιών, καθώς σας επιτρέπουν να αποθηκεύσετε τα αγαπημένα σας μέρη και να δημιουργήσετε μια ειδική λίστα με αυτά. Στην εξαίσια συλλογή σας, μπορείτε να συμπεριλάβετε τα μέρη που έχετε επισκεφτεί ή αυτά που θέλετε να επισκεφτείτε και να εξερευνήσετε στο μέλλον. Επίσης, μπορείτε να διαχειριστείτε απρόσκοπτα μέρη στη λίστα σας και ακόμη και να τα μοιραστείτε με άλλους. Μέσω αυτού του οδηγού, θα σας βοηθήσω να δημιουργήσετε μια λίστα με μέρη στους Χάρτες Google στο iPhone και να τη διαχειριστείτε.
Βρείτε λίστες στους Χάρτες Google στο iPhone
1. Ανοίξτε την εφαρμογή Χάρτες Google → πατήστε Αποθηκευμένο.
2. Τώρα μπορείτε να δείτε τις προκατασκευασμένες λίστες όπως Αγαπημένα, Θέλω να πάω, Ταξιδιωτικά σχέδια, Σημειωμένες ετικέτες και Μέρη με αστέρι.
Εάν έχετε κάνει λίστες στο παρελθόν, μπορείτε να τις βρείτε εδώ.
Πώς να δημιουργήσετε μια νέα λίστα στους Χάρτες Google στο iPhone
1. Μεταβείτε στους Χάρτες Google → Αποθηκευμένο.
2. Πατήστε Νέα λίστα (+).
3. Ονομάστε τη λίστα σας και γράψτε μια περιγραφή για να θυμάστε γιατί κάνατε μια λίστα εξαρχής.
4. Επίσης, επιλέξτε τις ρυθμίσεις απορρήτου για τη λίστα σας.
* Ιδιωτικό: Εάν η λίστα γίνει ιδιωτική, θα σας επιτρέψει μόνο να προβάλετε και να επεξεργαστείτε τη λίστα.
* Κοινόχρηστο: Η επιλογή αυτού του στοιχείου επιτρέπει σε εσάς και σε άλλους να προβάλετε ή να επεξεργαστείτε τη λίστα σας.
* Δημόσιο: Η λίστα σας θα δημοσιευτεί σε άλλες υπηρεσίες της Google, όπως οι Χάρτες, η Αναζήτηση ή ιστότοποι τρίτων με το όνομα και την εικόνα προφίλ σας.
5. Πατήστε Αποθήκευση.
6. Τέλος, θα κάνει μια νέα λίστα στους Χάρτες Google στο iPhone.
Προσθέστε τοποθεσίες σε λίστες στους Χάρτες Google
Τώρα που δημιουργήσατε μια νέα λίστα για τον εαυτό σας, ας προσθέσουμε τοποθεσίες σε αυτήν.
1. Ανοίξτε τους Χάρτες Google και αναζητήστε μια τοποθεσία που θέλετε να εξερευνήσετε.
2. Πατήστε το μέρος από τη λίστα αποτελεσμάτων αναζήτησης.
Μπορείτε να δείτε τις αξιολογήσεις, τον αριθμό των κριτικών και την κατάσταση ανοίγματος ή κλεισίματος με χρονισμούς.
3. Στη συνέχεια, πατήστε Αποθήκευση → επιλέξτε τη λίστα της επιλογής σας.
Πατώντας Νέα λίστα στην επάνω δεξιά γωνία, μπορείτε επίσης να δημιουργήσετε μια νέα λίστα.
4. Τέλος, πατήστε Τέλος.
Θα επιστρέψει στη σελίδα τοποθεσίας και θα εμφανίσει ❤️ Αποθηκευμένο στα Αγαπημένα.
Εναλλακτικά, εάν θέλετε να προσθέσετε πολλά μέρη σε μια συγκεκριμένη λίστα:
1. Μεταβείτε στους Χάρτες Google → Αποθηκευμένο.
2. Τώρα επιλέξτε τη λίστα για να προσθέσετε μέρη.
3. Πατήστε Προσθήκη.
4. Μετά από αυτό, αναζητήστε το μέρος και επιλέξτε αυτό που θέλετε να εξερευνήσετε. Θα αποθηκεύσει απευθείας τα αγαπημένα σας μέρη στη λίστα σας. Επομένως, απλώς αναζητήστε και πατήστε τις τοποθεσίες για να επεκτείνετε τη λίστα σας.
Πώς να προσθέσετε μια σημείωση σε μια λίστα μερών Google στο iPhone
Ας υποθέσουμε ότι έχετε αποθηκεύσει πάνω από 50 σημεία ενδιαφέροντος στη λίστα των Χαρτών Google. Έτσι, είναι σχεδόν αδύνατο να θυμηθείτε γιατί τα αποθηκεύσατε εξαρχής.
Γι’ αυτό, κάθε φορά που αποθηκεύω αγαπημένα μέρη στους Χάρτες Google, προσθέτω μια σημείωση. Αρκετά έξυπνο, σωστά;
1. Αναζητήστε την τοποθεσία που θέλετε και πατήστε Αποθήκευση.
2. Στη σελίδα Αποθήκευση στη λίστα, επιλέξτε τη λίστα σας.
3. Πατήστε Προσθήκη σημείωσης για αυτό το μέρος; και εισάγετε τη σημείωσή σας.
4. Επιλέξτε Τέλος για επιβεβαίωση.
Μπορείτε επίσης να επεξεργαστείτε τη σημείωση αργότερα. Δείτε πώς:
1. Μεταβείτε στο Αποθηκευμένο → ανοίξτε τη λίστα σας.
2. Κάντε κύλιση για να βρείτε την τοποθεσία → πατήστε Προσθήκη σημείωσης κάτω από αυτήν.
3. Κάντε τις τροποποιήσεις και επιλέξτε Τέλος.
Πώς να επεξεργαστείτε μια λίστα στους Χάρτες Google στο iPhone
Μπορείτε πάντα να αλλάξετε το όνομα ή την περιγραφή της λίστας σας. Επιπλέον, μπορείτε να αφαιρέσετε οποιαδήποτε περιττή λίστα. Λάβετε υπόψη ότι δεν μπορείτε να επεξεργαστείτε ή να διαγράψετε προκατασκευασμένες λίστες στους Χάρτες Google.
1. Μεταβείτε στους Χάρτες Google → Αποθηκευμένο.
Εάν έχετε μια μεγάλη λίστα, πατήστε Περισσότερα.
2. Επιλέξτε το εικονίδιο με τις τρεις κουκκίδες δίπλα στο όνομα της λίστας σας.
3. Πατήστε Επεξεργασία λίστας.
4. Κάντε τις επιθυμητές αλλαγές → πατήστε Αποθήκευση.
Πώς να μοιραστείτε τη λίστα των Χαρτών Google στο iPhone
1. Μεταβείτε στους Χάρτες Google → Αποθηκευμένα → πατήστε το εικονίδιο με τις τρεις κουκκίδες δίπλα στο όνομα της λίστας σας.
2. Ακολουθήστε τα ίδια βήματα όπως παραπάνω και επιλέξτε Κοινή χρήση λίστας από το μενού.
3. Ενεργοποιήστε το διακόπτη εάν θέλετε να τροποποιήσουν τη λίστα σας από άλλους.
4. Πατήστε Συνέχεια.
5. Τώρα θα ανοίξει το κοινόχρηστο φύλλο. Επιλέξτε την εφαρμογή στην οποία θέλετε να μοιραστείτε τον σύνδεσμο. Αυτό είναι όλο!
Διαχειριστείτε ποιος μπορεί να επεξεργαστεί τις κοινόχρηστες λίστες σας
Ωχ! Έχετε μοιραστεί τις ιδιωτικές σας λίστες με άλλους; Μην ανησυχείτε. Μπορείτε να το επαναφέρετε ανά πάσα στιγμή. Επίσης, σας επιτρέπει να αφαιρέσετε την πρόσβαση επεξεργασίας από άτομα. Επομένως, έχετε τον απόλυτο έλεγχο στις λίστες μερών σας.
1. Ανοίξτε την εφαρμογή Χάρτες Google → Αποθηκευμένα → πατήστε το εικονίδιο με τις τρεις κουκκίδες δίπλα στη λίστα σας.
2. Πατήστε Επιλογές κοινής χρήσης.
3. Τώρα μπορείτε να μετατρέψετε ξανά την κοινόχρηστη λίστα σας σε ιδιωτική. Ή κάντε το Δημόσιο εάν θέλετε να αφήσετε οποιονδήποτε να βρει και να ακολουθήσει τη λίστα σας.
* Εάν έχετε ενεργοποιήσει Επιτρέπει σε άλλους να επεξεργαστούν τη λίστα σας, μπορείτε (+) να προσκαλέσετε συντάκτες από εδώ.
* Για να καταργήσετε όλους τους τρέχοντες συντάκτες, απενεργοποιήστε την επιλογή.
Πώς να ακολουθήσετε μια λίστα χρησιμοποιώντας έναν σύνδεσμο
Όταν αρχίσετε να ακολουθείτε μια λίστα που δημιουργήθηκε από άλλους, τα αποθηκευμένα μέρη τους θα εμφανίζονται ως προτεινόμενες τοποθεσίες στους Χάρτες Google.
1. Πατήστε στον σύνδεσμο που λάβατε.
2. Τώρα ένα αναδυόμενο παράθυρο θα σας ρωτήσει εάν θέλετε να γίνετε συντάκτης ή θέλετε μόνο να δείτε τη λίστα. Επιλέξτε Προβολή μόνο.
3. Στη συνέχεια, πατήστε το εικονίδιο με τις τρεις κουκκίδες στην επάνω δεξιά γωνία.
4. Επιλέξτε Παρακολούθηση λίστας. Επιστρέψτε στις Αποθηκευμένες σελίδες για να δείτε όλες τις λίστες σας. Κάντε κύλιση προς τα κάτω. Θα βρείτε λίστες που ακολουθείτε.
Εάν θέλετε να καταργήσετε την παρακολούθηση μιας λίστας, πατήστε Αποθηκευμένο → πατήστε στη λίστα που θέλετε να καταργήσετε την παρακολούθηση → επιλέξτε Κατάργηση παρακολούθησης λίστας.
Απόκρυψη ή διαγραφή μιας λίστας στους Χάρτες Google
1. Μεταβείτε στους Χάρτες Google → Αποθηκευμένα → πατήστε το εικονίδιο με τις τρεις κουκκίδες δίπλα στο όνομα της λίστας σας.
2. Επιλέξτε Απόκρυψη στον χάρτη σας.
Για να καταργήσετε τη λίστα σας, επαναλάβετε τα ίδια βήματα όπως παραπάνω και επιλέξτε Διαγραφή λίστας από το μενού περιβάλλοντος. Τέλος, επιβεβαιώστε την επιλογή σας πατώντας Διαγραφή.