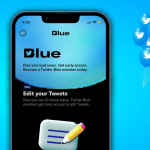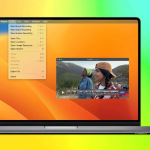Πράγματα που πρέπει να γνωρίζετε προτού χρησιμοποιήσετε τον Φωνητικό έλεγχο στο iPhone:
* Συνδέστε το iPhone σας στο διαδίκτυο όταν χρησιμοποιείτε τον Φωνητικό έλεγχο για πρώτη φορά, καθώς χρειάζεται λήψη ενός αρχείου. Μετά από αυτό, ο Φωνητικός έλεγχος δεν χρειάζεται το διαδίκτυο.
* Δεν έχουν όλες οι χώρες προσβασιμότητα Voice Control.
* Χρησιμοποιεί τη μηχανή αναγνώρισης φωνής Siri για τα Αγγλικά των ΗΠΑ.
Το Voice Control είναι ένα εργαλείο προσβασιμότητας στο iPhone και το iPad που σας επιτρέπει να χρησιμοποιείτε και να ελέγχετε τη συσκευή σας χωρίς να αγγίζετε φυσικά την οθόνη. Είναι εύκολο να το ενεργοποιήσετε και είναι απλό στη χρήση, αν και μπορεί να χρειαστεί λίγος χρόνος για να απομνημονεύσετε όλες τις φωνητικές εντολές. Αυτή η ανάρτηση θα εξετάσει πώς να ενεργοποιήσετε και να χρησιμοποιήσετε τον Φωνητικό έλεγχο στο iPhone.
Ποιους βοηθά το Voice Control;
Ο Φωνητικός έλεγχος εστιάζει σε άτομα με αναπηρίες που δυσκολεύονται να αγγίξουν την οθόνη του iPhone ή του iPad τους. Τους δίνει τη δυνατότητα να χρησιμοποιούν σχεδόν όλες τις εφαρμογές στα iPhone τους, όπως Μηνύματα, Αλληλογραφία, Κλήσεις, Σημειώσεις κ.λπ., με την ομιλία τους. Μια φράση πρόσβασης όπως “Hey, Siri” δεν είναι απαραίτητη.
Επιπλέον, μπορείτε να αλλάξετε τη γλώσσα και να δημιουργήσετε εντολές για να εκτελέσετε χειρονομίες, να αλληλεπιδράσετε με την οθόνη, να υπαγορεύσετε και να επεξεργαστείτε κείμενο κ.λπ. Έτσι, είναι ιδανικό για άτομα με περιορισμένη επιδεξιότητα ή κινητικότητα. Φωνητικός έλεγχος Οι εντολές iPhone μπορούν επίσης να είναι μια εναλλακτική λύση στον φυσικό έλεγχο αφής, εάν έχετε τα χέρια σας γεμάτα και προτιμάτε να χρησιμοποιείτε τη συσκευή σας χρησιμοποιώντας φωνή.
Πώς να ενεργοποιήσετε τον Φωνητικό έλεγχο στο iPhone
1. Εκκινήστε τις Ρυθμίσεις στο iPhone σας → πατήστε Προσβασιμότητα.
2. Επιλέξτε Φωνητικός έλεγχος.
3. Πατήστε Ρύθμιση φωνητικού ελέγχου. Εδώ μπορείτε να αλλάξετε τη γλώσσα για τις εντολές Φωνητικού Ελέγχου.
Εάν όχι, επιλέξτε Συνέχεια. Η επόμενη σελίδα θα εμφανίσει μια πλήρη λίστα εντολών για χρήση του Φωνητικού ελέγχου.
4. Πατήστε Τέλος για να ολοκληρώσετε τη ρύθμιση.
Θα δείτε το γκρι-μαύρο εικονίδιο μικροφώνου στο επάνω μέρος της οθόνης σας. Στη συνέχεια, μια λήψη θα ξεκινήσει στο παρασκήνιο. Περιμένετε να τελειώσει.
Μόλις ολοκληρωθεί, το εικονίδιο του μικροφώνου θα γίνει μπλε. Από εκεί και πέρα, μπορείτε να χρησιμοποιήσετε τον Φωνητικό έλεγχο στο iPhone σας χωρίς σύνδεση στο διαδίκτυο.
Αλλάξτε τις ρυθμίσεις φωνητικού ελέγχου στο iPhone
Τώρα ξέρετε πώς να ενεργοποιήσετε τον Φωνητικό έλεγχο στο iPhone σας, μπορείτε να τον προσαρμόσετε σύμφωνα με τις προτιμήσεις σας. Εδώ είναι μερικές από τις επιλογές που μπορείτε να αλλάξετε:
* Γλώσσα: Ο Φωνητικός έλεγχος χρησιμοποιεί την κύρια γλώσσα του iPhone σας, αλλά μπορείτε να επιλέξετε άλλες γλώσσες για την παροχή εντολών, όπως Γερμανία, Ισπανικά, Γαλλικά κ.λπ.
* Προσαρμογή εντολών: Λάβετε ολόκληρη τη λίστα με τις διαθέσιμες εντολές. Επίσης, σας δίνει τη δυνατότητα να απενεργοποιήσετε εντολές και να δημιουργήσετε προσαρμοσμένες εντολές.
* Λεξιλόγιο: Σας επιτρέπει να εισάγετε νέες λέξεις στο σύστημα.
* Εμφάνιση επιβεβαίωσης: Όταν ο Φωνητικός έλεγχος αναγνωρίζει μια εντολή, εμφανίζει μια οπτική επιβεβαίωση στο επάνω μέρος της οθόνης.
* Αναπαραγωγή ήχου: Στέλνει μια ηχητική σημείωση όταν εντοπιστεί η εντολή.
* Εμφάνιση συμβουλών: Η εναλλαγή σε αυτήν τη λειτουργία εμφανίζει δυναμικές προτάσεις για το τι μπορείτε να πείτε. Αυτά εμφανίζονται αυτόματα όταν λέτε παρόμοιες οδηγίες που δεν ταιριάζουν ακριβώς με τις εντολές του συστήματος.
* Επικάλυψη: Αυτή η δυνατότητα σάς δίνει τη δυνατότητα να δημιουργήσετε μια συνεχή επικάλυψη οθόνης με αριθμούς, ονόματα ή το πλέγμα.
* Προσοχή: (Μόνο για iPhone με FaceID) Η ενεργοποίησή του σάς επιτρέπει να ενεργοποιήσετε την ακρόαση ανάλογα με το αν κοιτάτε την οθόνη. Αυτό είναι χρήσιμο όταν χρησιμοποιείτε τον Φωνητικό έλεγχο σε πολλές συσκευές.
Πώς να χρησιμοποιήσετε τον Φωνητικό έλεγχο στο iPhone
Μόλις διαμορφωθεί ο Φωνητικός έλεγχος, μπορείτε να τον ενεργοποιήσετε ή να τον απενεργοποιήσετε με:
1. Ενεργοποιώντας το Siri και πείτε στο Hey Siri, ενεργοποιήστε τον Φωνητικό έλεγχο. Για να απενεργοποιήσετε τον Φωνητικό έλεγχο στο iPhone, πείτε Διακοπή φωνητικού ελέγχου.
2. Για να προσθέσετε Φωνητικό έλεγχο στις συντομεύσεις προσβασιμότητας, μεταβείτε στις Ρυθμίσεις → Προσβασιμότητα → Συντόμευση προσβασιμότητας και, στη συνέχεια, πατήστε Φωνητικός έλεγχος.
3. Μπορείτε να καλέσετε τον Φωνητικό έλεγχο πατώντας τριπλό το πλευρικό κουμπί του iPhone σας.
Όταν ο Φωνητικός έλεγχος είναι ενεργοποιημένος, μπορείτε να φωνάζετε οδηγίες όπως ακριβώς θα εκτελούσατε μια ενέργεια αφής. Πείτε Open Control Center ή Πατήστε παρατεταμένα [όνομα εφαρμογής] για να δείτε το μενού περιβάλλοντος για συγκεκριμένες εφαρμογές. Ο Φωνητικός έλεγχος δεν επηρεάζει τον τρόπο με τον οποίο η συσκευή σας αντιδρά στο άγγιγμα.
Για να ενεργοποιήσετε την ακρόαση, πείτε Μετάβαση για ύπνο ή Ξύπνα. Η λειτουργία ακρόασης δεν απενεργοποιείται, αλλά μάλλον το μικρόφωνο μεταβαίνει σε κατάσταση αναστολής λειτουργίας μέχρι να το ενεργοποιήσετε. Εάν έχετε ενεργοποιήσει το Attention Aware, θα ενεργοποιηθεί όταν κοιτάξετε το iPhone σας. Επίσης, εμφανίζεται μια οπτική επιβεβαίωση στο επάνω μέρος της οθόνης και ο ήχος αναπαράγεται όταν ο Φωνητικός έλεγχος κατανοεί μια εντολή.
Φωνητικές εντολές για iPhone
Όταν ακούει ο Φωνητικός έλεγχος, μπορείτε να πείτε λέξεις και φράσεις για εντολές συστήματος και πλοήγηση όπως:
* “Άνοιγμα <όνομα εφαρμογής>”
* «Άνοιγμα Κέντρου Ελέγχου»
* «Πήγαινε σπίτι»
* “Γυρίστε πίσω”
* “Πήγαινε για ύπνο”
* “Κύλιση προς τα πάνω” κ.λπ.
Μπορείτε επίσης να εργαστείτε με αυτό που εμφανίζεται στην οθόνη λέγοντας:
* “Εμφάνιση πλέγματος”
* “Εμφάνιση ονομάτων”
* “Πατήστε <αριθμοί>”
* “Πατήστε <όνομα στοιχείου>”
* “Πατήστε παρατεταμένα <όνομα στοιχείου>”
* “Σύρετε προς τα αριστερά”
* “σκουπίστε <αριθμός>”
Για να υπαγορεύσετε και να επεξεργαστείτε κείμενο:
* “Επιλέξτε <φράση>”
* “Μετακίνηση προς τα κάτω”
* “Μετακίνηση στο τέλος”
* “Διαγράψτε το”
* “Σωστή <φράση>”
* “Κεφαλαία αυτό”
* “Αντιγράψτε το”
Αλληλεπίδραση με τη Συσκευή:
* “Αυξήστε την ένταση”
* “Οθόνη κλειδώματος”
* “Λήψη στιγμιότυπου οθόνης”
* “Ενεργοποίηση έξυπνων χρωμάτων αναστροφής”
* “Open Apple Pay”
Πώς να αλληλεπιδράσετε με το iPhone σας χρησιμοποιώντας τον Φωνητικό έλεγχο
Για να αλληλεπιδράσετε με αντικείμενα στην οθόνη σας, πείτε εντολές φωνητικού ελέγχου iPhone, όπως Πατήστε, ακολουθούμενες από το όνομα του στοιχείου. Για παράδειγμα, εξετάστε το “Πατήστε Ρυθμίσεις”.
* Εμφάνιση ονομάτων αντικειμένων: Εάν δεν είστε βέβαιοι ποιο είναι το όνομα του αντικειμένου, πείτε “Εμφάνιση ονομάτων” για να εμφανιστεί μια επικάλυψη με τα ονόματα των αντικειμένων.
* Εμφάνιση των αριθμών: Εάν ένα αντικείμενο δεν έχει όνομα, μπορείτε να πείτε “Εμφάνιση αριθμών” για να λάβετε αριθμητικές ετικέτες για κάθε στοιχείο στην οθόνη σας.
* Επαγγελματική συμβουλή: Εάν δεν θυμάστε τι να πείτε ή ποιες λέξεις να χρησιμοποιήσετε, απλώς πείτε, “Εμφάνιση αριθμών”. Τώρα, οι αριθμοί (1,2,3…) θα εμφανίζονται σε σημεία στην οθόνη όπου μπορεί να καταχωρηθεί ένα πάτημα. Μετά από αυτό, πείτε «Πατήστε 2» (ή όποιον αριθμό θέλετε). Μπορείτε επίσης να πείτε “Εμφάνιση αριθμών” και “Πατήστε <όνομα που βλέπετε στην οθόνη>”.
* Πλέγμα εμφάνισης: Χρησιμοποιήστε την εντολή Εμφάνιση πλέγματος για να λάβετε μια αριθμημένη επικάλυψη πλέγματος για πρόσθετη ακρίβεια ή χωρική αναφορά. Η εκφώνηση ενός αριθμού στο πλέγμα μεγεθύνει αυτό το τμήμα του πλέγματος και εμφανίζει ένα νέο σύνολο αριθμών. Έτσι μπορείτε εύκολα να επιλέξετε ένα αντικείμενο.
Το πλέγμα μπορεί επίσης να καθορίσει πού θέλετε να ρίξετε τα πράγματα ενώ τα σέρνετε στην οθόνη ή όταν εκτελείτε χειρονομίες ή κινήσεις με το χέρι. Το πλέγμα θα εξαφανιστεί όταν δώσετε την επόμενη εντολή σας. Επομένως, πείτε “Εμφάνιση πλέγματος συνεχώς” για να διατηρήσετε το πλέγμα ορατό για πολλές οδηγίες.
* Χρησιμοποιήστε την εντολή Απόκρυψη [ονόματα, αριθμοί, πλέγμα] για απόκρυψη επικαλύψεων.
* Για να αποκτήσετε πρόσβαση στο Spotlight Search στην Αρχική οθόνη, πείτε “Swipe down”.
* Για να διαγράψετε μια πληκτρολογημένη λέξη: Πείτε “Διαγραφή <λέξης>”.
* Για να δείτε το App Switcher: Πείτε “Open App Switcher”.
* Για να κλειδώσετε τη συσκευή σας: Πείτε “Κλείδωμα οθόνης”.
* Πείτε “Repeat that” για να επαναλάβετε ενέργειες όπως πατήματα και κτύπημα. Μπορείτε προαιρετικά να καθορίσετε πόσες φορές να επαναλάβετε μια ενέργεια. Για παράδειγμα, μπορείτε να πείτε, “Σύρετε προς τα δεξιά, κάντε το τρεις φορές”.
* Χρησιμοποιήστε την εντολή Go back για να επιστρέψετε σε προηγούμενη οθόνη ή μενού.
Προσαρμόστε τις εντολές Φωνητικού Ελέγχου στο iPhone
Μπορείτε να δημιουργήσετε εξατομικευμένες εντολές για να χρησιμοποιήσετε διαφορετικές λειτουργίες στο iPhone σας. Επίσης, εάν δεν θέλετε να χρησιμοποιήσετε καμία εντολή, μπορείτε να την απενεργοποιήσετε.
1. Μεταβείτε στις Ρυθμίσεις → Προσβασιμότητα → Φωνητικός έλεγχος.
2. Πατήστε Προσαρμογή εντολών.
Εδώ μπορείτε να δείτε όλα τα φωνητικά χειριστήρια που είναι διαθέσιμα σύμφωνα με τη λειτουργικότητά τους, όπως η Βασική πλοήγηση και οι επικαλύψεις. Η επιλογή τους θα εμφανίσει τη λίστα των εντολών και θα δηλώσει εάν είναι ενεργοποιημένες. Από προεπιλογή, όλες οι εντολές είναι ενεργοποιημένες. Μπορείτε να απενεργοποιήσετε τις εντολές από εδώ.
3. Πατήστε Create New Command και πληκτρολογήστε τη φράση που θέλετε να πείτε για μια συγκεκριμένη ενέργεια και την εφαρμογή της.
Ακολουθούν οι ενέργειες που μπορείτε να εκτελέσετε:
* Εισαγωγή κειμένου: Αυτή η λειτουργία σάς επιτρέπει να εισάγετε γρήγορα προσαρμοσμένο κείμενο. Είναι μια εξαιρετική εναλλακτική για την εισαγωγή διευθύνσεων email ή κωδικών πρόσβασης.
* Εκτέλεση προσαρμοσμένης χειρονομίας: Χρησιμοποιώντας αυτό, μπορείτε να καταγράψετε τις κινήσεις σας. Αυτό είναι βολικό για παιχνίδια ή προγράμματα που απαιτούν συγκεκριμένες χειρονομίες.
* Συντόμευση εκτέλεσης: Εμφανίζει μια λίστα με τις συντομεύσεις Siri που μπορεί να κληθούν χρησιμοποιώντας Φωνητικό έλεγχο.
* Αναπαραγωγή εγγεγραμμένων εντολών: Μπορείτε να εγγράψετε μια σειρά εντολών που μπορούν να αναπαραχθούν με μία μόνο εντολή.
4. Αφού ρυθμίσετε την ενέργεια, επιλέξτε την Εφαρμογή όπου θα λειτουργούσε η εντολή και πατήστε Πίσω.
5. Τέλος, πατήστε Αποθήκευση.
Για να διαγράψετε την προσαρμοσμένη εντολή, επιστρέψτε στη σελίδα Προσαρμογή εντολών και επιλέξτε Προσαρμογή. Τώρα επιλέξτε την εντολή και πατήστε Επεξεργασία → Διαγραφή εντολής.
Πώς να κάνετε εναλλαγή μεταξύ της λειτουργίας υπαγόρευσης, της λειτουργίας ορθογραφίας και της λειτουργίας εντολής
Μπορείτε απλώς να κάνετε εναλλαγή μεταξύ των λειτουργιών υπαγόρευσης, ορθογραφίας και εντολών κατά την εισαγωγή κειμένου σε οποιαδήποτε περιοχή εισαγωγής. Εάν πείτε οποιαδήποτε φράση εκτός από εντολές που ορίζονται από το σύστημα, θεωρείται κείμενο από προεπιλογή. Λέγοντας λειτουργία ορθογραφίας, μπορείτε να γράψετε οποιαδήποτε λέξη όπως το όνομα χρήστη, τη διεύθυνση email σας κ.λπ. Μεταβείτε ξανά στην πληκτρολόγηση λέγοντας Λειτουργία υπαγόρευσης.
Όταν θέλετε να ολοκληρώσετε οποιαδήποτε χειρονομία, πείτε “Λειτουργία εντολών”. Τώρα ο Φωνητικός έλεγχος θα αναγνωρίζει μόνο εντολές που καθορίζονται από το σύστημα και δεν θα τις πληκτρολογεί ως κείμενο. Εάν η λειτουργία Command είναι ενεργοποιημένη, εμφανίζεται μια μαύρη ένδειξη διαγραμμένου χαρακτήρα στο πεδίο εισαγωγής κειμένου που σημαίνει ότι δεν μπορείτε να υπαγορεύσετε.
Πώς διαφέρει ο Φωνητικός έλεγχος από το Siri
* Σε αντίθεση με το Siri, ο Φωνητικός έλεγχος είναι μια δυνατότητα προσβασιμότητας.
* Ελέγχει τη συσκευή αντί να είναι φωνητικός βοηθός. Αντικαθιστά την είσοδο αφής με φωνητική είσοδο και σας δίνει τη δυνατότητα να αλληλεπιδράτε με ό,τι υπάρχει στην οθόνη του iPhone. Ο Φωνητικός έλεγχος δεν αλλάζει τον τρόπο με τον οποίο η συσκευή σας ανταποκρίνεται στο άγγιγμα.
* Ο φωνητικός έλεγχος κατανοεί μόνο ακριβείς λέξεις, ενώ το Siri μπορεί να καταλάβει παρόμοιες λέξεις και προτάσεις.