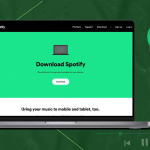Πριν από το iOS 14, η Apple επέτρεπε μόνο το Safari να είναι το προεπιλεγμένο πρόγραμμα περιήγησης. Ωστόσο, τώρα μπορείτε να αλλάξετε το προεπιλεγμένο πρόγραμμα περιήγησης στο iPhone σας. Εάν θέλετε να χρησιμοποιήσετε ένα διαφορετικό πρόγραμμα περιήγησης ιστού, όπως Chrome, Opera, Brave κ.λπ., ως προεπιλογή στο iPhone σας, μπορώ να σας καθοδηγήσω πώς να ορίσετε ένα προεπιλεγμένο πρόγραμμα περιήγησης.
Πώς να ορίσετε το Chrome ως το προεπιλεγμένο πρόγραμμα περιήγησης ιστού σε iPhone και iPad
Εάν δεν έχετε την εφαρμογή Google Chrome στο iPhone σας, μπορείτε να την κατεβάσετε από το App Store. Ή ενημερώστε την εφαρμογή εάν την έχετε εγκαταστήσει εδώ και πολύ καιρό. Στη συνέχεια, ακολουθήστε τα παρακάτω βήματα:
1. Εκκινήστε την εφαρμογή Ρυθμίσεις στο iPhone σας.
2. Κάντε κύλιση προς τα κάτω και πατήστε Chrome.
3. Πατήστε Προεπιλεγμένη εφαρμογή προγράμματος περιήγησης.
4. Τέλος, επιλέξτε Chrome από τις διαθέσιμες επιλογές του προγράμματος περιήγησης.
Εναλλακτικά, όταν εγκαθιστάτε το Chrome για πρώτη φορά στο iPhone σας, θα σας ζητήσει να το ορίσετε ως προεπιλογή κατά τη ρύθμιση. Αφού αλλάξετε το προεπιλεγμένο πρόγραμμα περιήγησης στο iPhone σας, όταν μια εφαρμογή επιχειρεί να αποκτήσει πρόσβαση στο Διαδίκτυο, το Chrome θα ανοίγει πάντα στη θέση του Safari.
Σε περίπτωση που θέλετε να αλλάξετε ξανά το προεπιλεγμένο πρόγραμμα περιήγησης iPhone σε Safari, ακολουθήστε τα παραπάνω βήματα και επιλέξτε «Safari» αντί για Chrome στο βήμα 4.
Πώς να προσθέσετε το Chrome στο dock του iPhone σας
Όταν εγκαθιστάτε το Chrome, μπορείτε να το εκκινήσετε γρήγορα προσθέτοντάς το στην Αρχική οθόνη, στην οθόνη κλειδώματος ή στη βάση σύνδεσης. Εάν έχετε ήδη τέσσερις εφαρμογές στο dock, αφαιρέστε μία από αυτές για να δημιουργήσετε ένα μέρος για το Google Chrome.
1. Κρατήστε πατημένο ένα εικονίδιο εφαρμογής μέχρι να εμφανιστεί ένα αναδυόμενο παράθυρο. Επιλέξτε Επεξεργασία αρχικής οθόνης από εκεί.
2. Σύρετε την εφαρμογή από το Dock και στην Αρχική οθόνη.
3. Επιλέξτε το εικονίδιο της εφαρμογής Chrome και σύρετέ το στο Dock.
4. Πατήστε Τέλος στην επάνω δεξιά γωνία.
Επιπλέον, μπορείτε να προσθέσετε το γραφικό στοιχείο Chrome στην Αρχική οθόνη σας. Για να μπορείτε να κάνετε γρήγορα μια αναζήτηση, να ανοίξετε μια καρτέλα ανώνυμης περιήγησης ή να αποκτήσετε πρόσβαση στο Google Lens χωρίς να ανοίξετε την εφαρμογή.
Προσθέστε ένα γραφικό στοιχείο Chrome στην Αρχική οθόνη του iPhone σας
1. Πατήστε παρατεταμένα ένα κενό σημείο στην Αρχική οθόνη σας και πατήστε το σύμβολο συν επάνω αριστερά.
2. Κάντε κύλιση για να βρείτε τα γραφικά στοιχεία του Chrome. Πατήστε Chrome από τη λίστα.
3. Τώρα σύρετε προς τα δεξιά για να επιλέξετε το γραφικό στοιχείο και πατήστε Προσθήκη γραφικού στοιχείου.
4. Τώρα μετακινήστε το γραφικό στοιχείο για να ορίσετε τη θέση του και τελειώσατε.
Είναι το Chrome καλύτερο από το Safari στο iPhone;
Κατά τη μετάβαση στο iPhone, σίγουρα έχετε σκεφτεί εάν πρέπει να χρησιμοποιήσετε το Chrome ή το Safari της Apple. Αν και το Chrome είναι το πιο ευρέως χρησιμοποιούμενο πρόγραμμα περιήγησης στον κόσμο, κάθε πρόγραμμα περιήγησης έχει πλεονεκτήματα και μειονεκτήματα. Το Chrome ξεπερνά το Safari σε απόδοση, χρηστικότητα και προσαρμογή, αλλά το Safari είναι πιο ασφαλές και εστιασμένο στο απόρρητο.