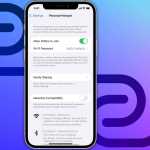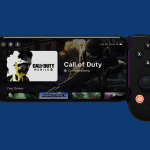Ανησυχείτε για το απόρρητο στο Mac σας, το οποίο χρησιμοποιεί και η οικογένειά σας; Γιατί να μην τους δώσουμε λίγο χώρο αναπνοής; Μπορείτε να το πετύχετε δημιουργώντας ένα νέο προφίλ χρήστη στο Mac σας για αυτούς. Μείνετε συντονισμένοι για να μάθετε πώς να προσθέτετε έναν χρήστη στο Mac έτσι ώστε να γίνεται σεβαστή το απόρρητο κάθε χρήστη.
Πώς να προσθέσετε έναν νέο χρήστη στο Mac
Τέλος, για να αποφύγετε τη ομαδοποίηση αρχείων και να διατηρήσετε το απόρρητο, επιλέξατε να παρέχετε προσωπικό χώρο στους χρήστες που χρησιμοποιούν το Mac σας. Ας καταλάβουμε λοιπόν πώς να προσθέσουμε έναν χρήστη σε Mac που εκτελεί macOS Ventura ή Monterey.
Στο macOS Ventura
1. Στο Mac σας, κάντε κλικ στο μενού Apple → System Settings.
2. Κάντε κύλιση και κάντε κλικ στο Users & Groups → Add Account.
3. Εισαγάγετε τον κωδικό πρόσβασής σας → κάντε κλικ στο Ξεκλείδωμα.
4. Συμπληρώστε τα απαιτούμενα στοιχεία → κάντε κλικ στην επιλογή Δημιουργία χρήστη.
Μπορείτε να επιλέξετε μεταξύ Διαχειριστής, Τυπικός ή Κοινή χρήση αλλάζοντας τις διαθέσιμες επιλογές στο αναπτυσσόμενο μενού Νέος λογαριασμός.
Για να επιτρέψετε στον χρήστη με ιδιότητες διαχείρισης, πρέπει να κάνετε κλικ στο κουμπί (i) και να κάνετε εναλλαγή στο Να επιτρέπεται σε αυτόν το χρήστη να διαχειρίζεται αυτόν τον υπολογιστή.
Μόλις κάνετε εναλλαγή στη λειτουργία, θα εμφανιστεί ένα αναδυόμενο παράθυρο που θα σας ζητά να κάνετε επανεκκίνηση.
Στο macOS Monterey
1. Στο Mac σας, επιλέξτε το μενού Apple → Προτιμήσεις συστήματος.
2. Μεταβείτε στο Users & Groups.
3. Κάντε κλικ στο εικονίδιο Κλείδωμα.
4. Εισαγάγετε τα διαπιστευτήριά σας και κάντε κλικ στο Ξεκλείδωμα.
5. Κάντε κλικ στο εικονίδιο (+).
6. Συμπληρώστε τα απαιτούμενα στοιχεία → επιλέξτε Δημιουργία χρήστη.
Μπορείτε να προβάλετε τον νέο χρήστη στην περιοχή Άλλοι χρήστες.
Μπορείτε επίσης να ελέγξετε το Να επιτρέπεται στον χρήστη να διαχειρίζεται αυτόν τον υπολογιστή, εάν θέλετε να εκχωρήσετε δικαιώματα διαχείρισης σε αυτόν τον λογαριασμό. Και για να το παράσχετε, θα σας ζητηθεί να επανεκκινήσετε το Mac σας.
Προσθήκη ομάδας σε Mac
Τώρα, ας δούμε πώς μπορούμε να δημιουργήσουμε μια ομάδα που είναι προσβάσιμη σε συγκεκριμένους χρήστες του Mac.
Στο macOS Ventura
1. Μεταβείτε στις Ρυθμίσεις συστήματος.
2. Κάντε κύλιση και κάντε κλικ στο Users & Groups → Add Account.
3. Εισαγάγετε τον κωδικό πρόσβασής σας → κάντε κλικ στο Ξεκλείδωμα.
4. Επιλέξτε Ομάδα από το αναπτυσσόμενο μενού Νέος λογαριασμός.
5. Δώστε το πλήρες όνομα για την ομάδα → κάντε κλικ στην επιλογή Δημιουργία ομάδας.
6. Κάντε κλικ στο κουμπί (i) → Στην ενότητα Μέλη χρηστών, μπορείτε να ενεργοποιήσετε την εναλλαγή δίπλα στα μέλη που θέλετε να προσθέσετε στην ομάδα.
7. Κάντε κλικ στο Done.
Στο macOS Monterey
1. Εκκινήστε τις Προτιμήσεις συστήματος.
2. Μεταβείτε στο Users & Groups → Κάντε κλικ στο εικονίδιο κλειδώματος για να το ξεκλειδώσετε.
3. Επιλέξτε Ομάδα από το αναπτυσσόμενο μενού Νέος λογαριασμός.
4. Δώστε το πλήρες όνομα της ομάδας → κάντε κλικ στην επιλογή Δημιουργία ομάδας.
5. Στην ενότητα Συνδρομή, κάντε κλικ στο πλαίσιο ελέγχου δίπλα στους χρήστες που θέλετε να προσθέσετε στην ομάδα.
Πώς να διαγράψετε έναν χρήστη στο Mac
Κολλήστε σε μια κατάσταση όπου το Mac σας είναι με όλους να σας περιμένουν. Πάρτε ένα χάπι για χαλάρωση. Σας καλύψαμε. Χρειάζεται μόνο να αφαιρέσετε μερικούς από τους χρήστες. Συνεχίστε να διαβάζετε για να μάθετε πώς.
Στο macOS Ventura
1. Ανοίξτε τις Ρυθμίσεις συστήματος → Χρήστες & Ομάδες.
2. Κάντε κλικ στο κουμπί (i) δίπλα στον χρήστη που θέλετε να διαγράψετε στο Mac.
3. Επιλέξτε Διαγραφή λογαριασμού. Τώρα, θα έχετε τρεις επιλογές για να διαλέξετε.
* Αποθήκευση του αρχικού φακέλου σε μια εικόνα δίσκου: Αυτό θα αποθηκεύσει την εικόνα δίσκου του χρήστη που καταργείτε στον φάκελο Διαγραμμένα.
* Μην αλλάξετε τον αρχικό φάκελο: Ο αρχικός φάκελος θα παραμείνει στο φάκελο του χρήστη.
*Διαγραφή του αρχικού φακέλου: Οι πληροφορίες χρήστη θα διαγραφούν και ο χώρος στο δίσκο θα ελευθερωθεί.
Στο macOS Monterey
1. Εκκινήστε τις Προτιμήσεις συστήματος.
2. Μεταβείτε στο Users & Groups → Κάντε κλικ στο εικονίδιο κλειδώματος για να το ξεκλειδώσετε.
3. Επιλέξτε έναν χρήστη από την ενότητα Άλλοι χρήστες.
4. Κάντε κλικ στο εικονίδιο (–) και επιλέξτε μία από τις παρακάτω επιλογές.
Έρχεται με τις ίδιες επιλογές που περιγράφονται στην ενότητα κατάργηση χρήστη στο macOS Ventura.
5. Επιλέξτε Διαγραφή χρήστη.
Διαγραφή ομάδας σε Mac
Ως μέρος του καθαρισμού του Mac σας, ίσως θέλετε να εξαλείψετε μερικές ομάδες που δημιουργήσατε. Ακολουθήστε τις παρακάτω οδηγίες για να μάθετε πώς να αφαιρέσετε μια ομάδα.
Στο macOS Ventura
1. Εκκινήστε τις Ρυθμίσεις συστήματος → Χρήστες & Ομάδες.
2. Κάντε κλικ στο κουμπί (i) δίπλα στην ομάδα που θέλετε να διαγράψετε.
3. Επιλέξτε Διαγραφή λογαριασμού.
4. Εισαγάγετε τον κωδικό πρόσβασής σας → κάντε κλικ στο Ξεκλείδωμα.
5. Επιβεβαιώστε επιλέγοντας Διαγραφή λογαριασμού.
Στο macOS Monterey
1. Ανοίξτε τις Προτιμήσεις συστήματος.
2. Μεταβείτε στο Users & Groups → Κάντε κλικ στο εικονίδιο κλειδώματος για να το ξεκλειδώσετε.
3. Επιλέξτε την ομάδα από την ενότητα της ομάδας.
4. Κάντε κλικ στο εικονίδιο (–).
5. Κάντε κλικ στο OK.