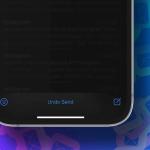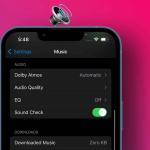Η Apple Music είναι μια δημοφιλής υπηρεσία ροής μουσικής που μας παρέχει μια πληθώρα τραγουδιών και λειτουργιών όπως Hi-Res χωρίς απώλειες και Spatial Audio (με Dolby Atmos). Ανεβάζει την εμπειρία ακρόασης μουσικής σε ένα εντελώς νέο επίπεδο, αλλά απαιτεί επίσης τεράστιο όγκο δεδομένων. Ευτυχώς, το Apple Music μπορεί επίσης να λειτουργήσει εκτός σύνδεσης.
Και έχω επινοήσει ένα άρθρο για να σας βοηθήσω να κατεβάσετε και να ακούσετε τα αγαπημένα σας κομμάτια Apple Music εκτός σύνδεσης σε iPhone, iPad, Mac και Apple Watch. Λοιπόν, ας προχωρήσουμε.
Ακούστε Apple Music εκτός σύνδεσης σε iPhone και iPad
1. Ανοίξτε την εφαρμογή Μουσική στη συσκευή σας iOS.
2. Μεταβείτε στο τραγούδι που θέλετε να κατεβάσετε.
3. Πατήστε τις τρεις οριζόντιες κουκκίδες δίπλα και επιλέξτε Προσθήκη στη βιβλιοθήκη.
Μόλις το τραγούδι προστεθεί στη βιβλιοθήκη σας, μπορείτε να το κατεβάσετε με ένα μόνο πάτημα.
4. Πατήστε ξανά στις οριζόντιες κουκκίδες και επιλέξτε Λήψη.
Η λήψη κομματιών ένα προς ένα μπορεί να είναι κουραστική, αλλά μπορείτε να κατεβάσετε όλη τη μουσική σας στο Apple Music ταυτόχρονα; Λοιπόν, ευτυχώς, ναι, και ορίστε πώς:
1. Μεταβείτε στη λίστα αναπαραγωγής που θέλετε να κατεβάσετε.
2. Πατήστε στο εικονίδιο Συν (+) που εμφανίζεται επάνω δεξιά.
Θα παρατηρήσετε ότι το εικονίδιο Συν (+) θα αλλάξει σε εικονίδιο Λήψης.
3. Πατήστε το εικονίδιο Λήψη και θα ξεκινήσει η λήψη.
Για να αυτοματοποιήσετε τη διαδικασία λήψης: Εφαρμογή Ρυθμίσεις → Μουσική → Κύλιση προς τα κάτω → Αυτόματες λήψεις → Ενεργοποίηση.
Κατεβάστε τα τραγούδια της Apple Music στο Mac σας
1. Εκκινήστε την εφαρμογή Μουσική στο Mac σας και κατευθυνθείτε στο τραγούδι που θέλετε να κατεβάσετε.
2. Πατήστε το εικονίδιο Συν (+) δίπλα του και θα προσθέσει το τραγούδι στη βιβλιοθήκη.
Τώρα που το τραγούδι προστέθηκε στη βιβλιοθήκη, θα παρατηρήσετε ότι θα εμφανιστεί ένα εικονίδιο λήψης ενώ αιωρείται πάνω από το τραγούδι.
3. Κάντε κλικ στο κουμπί λήψης και τα τραγούδια θα είναι διαθέσιμα εκτός σύνδεσης.
Ακριβώς όπως το iPhone, μπορείτε επίσης να κατεβάσετε την πλήρη λίστα αναπαραγωγής της Apple Music σε Mac. Όχι μόνο αυτό, μπορείτε επίσης να το αυτοματοποιήσετε. Στο Mac σας, μεταβείτε στην εφαρμογή Μουσική → Γραμμή μενού → Μουσική → Ρυθμίσεις → Γενικές → Αυτόματες λήψεις → Ενεργοποίηση.
Χρησιμοποιήστε το Apple Music σε λειτουργία εκτός σύνδεσης στο Apple Watch
Μπορείτε να ακούσετε Apple Music από το Apple Watch σας μέσω AirPods ή οποιωνδήποτε άλλων ακουστικών ή ηχείων Bluetooth χωρίς το iPhone σας κοντά.
1. Μεταβείτε στην εφαρμογή Watch στο iPhone σας.
2. Βεβαιωθείτε ότι βρίσκεστε στην καρτέλα Το ρολόι μου, κάντε κύλιση προς τα κάτω και επιλέξτε Μουσική.
3. Πατήστε Προσθήκη μουσικής που επισημαίνεται με ένα εικονίδιο Plus (+).
Θα σας ζητήσει τη βιβλιοθήκη Apple Music.
4. Επιλέξτε τα τραγούδια για λήψη στο Apple Watch.
Μόλις το κατεβάσετε στο Apple Watch σας, μπορείτε να το κάνετε streaming μέσω των Airpods σας απευθείας από αυτό. Και αυτό, χωρίς σύνδεση στο διαδίκτυο.
Πώς να κατεβάσετε το Apple Music χρησιμοποιώντας έξυπνες λίστες αναπαραγωγής
Έχετε βαρεθεί να προσθέτετε τραγούδια στη βιβλιοθήκη Apple Music ένα προς ένα και να τα κατεβάζετε; Έχουμε την πλάτη σας! Δημιουργήστε μια λίστα αναπαραγωγής με τα αγαπημένα σας τραγούδια χρησιμοποιώντας την ενσωματωμένη λειτουργία Apple Music, Smart Playlists. Προς το παρόν, η επιμέλεια Smart Playlist περιορίζεται μόνο στο Apple Music στο macOS iTunes store στα Windows.
Ακολουθήστε αυτό το άρθρο για έναν λεπτομερή οδηγό σχετικά με τη δημιουργία έξυπνων λιστών αναπαραγωγής χρησιμοποιώντας το Apple Music. Μόλις ολοκληρώσετε τη δημιουργία μιας λίστας αναπαραγωγής, δείτε την παραπάνω ενότητα όπου αναφέραμε πώς μπορείτε να κατεβάσετε λίστες αναπαραγωγής στο iPhone σας με λίγα μόνο κλικ.
Κατεβάστε όλη τη μουσική σας iTunes στο iPhone σας χρησιμοποιώντας ένα καλώδιο USB
Αυτά τα βήματα θα ήταν χρήσιμα για όσους έχουν αγοράσει μουσική αποθηκευμένη στο iTunes και θέλουν να την ακούσουν εκτός σύνδεσης. Επίσης, θα χρειαστείτε έναν υπολογιστή Mac ή Windows με εγκατεστημένο το iTunes.
1. Συνδέστε το iPhone σας σε υπολογιστή ή Mac.
2. Εκκινήστε την εφαρμογή Μουσική στο Mac σας (ή την εφαρμογή iTunes στα Windows)
Θα παρατηρήσετε το iPhone σας να εμφανίζεται στην ενότητα Συσκευές στην εφαρμογή Μουσική.
3. Εάν έχετε ήδη κάποια κομμάτια στο iPhone σας, μπορείτε να τα μεταφέρετε απλά κάνοντας δεξί κλικ στην εναλλαγή iPhone και επιλέγοντας Μεταφορά αγορών.
4. Τώρα, κατευθυνθείτε στην εφαρμογή Finder στο Mac σας και πατήστε στο iPhone σας, που εμφανίζεται κάτω από τοποθεσίες.
5. Επιλέξτε την καρτέλα Μουσική και ενεργοποιήστε το Συγχρονισμός μουσικής.
6. Εναλλάξτε είτε την Ολόκληρη μουσική βιβλιοθήκη είτε Επιλεγμένους καλλιτέχνες, άλμπουμ, είδη και λίστες αναπαραγωγής, ανάλογα με τις ανάγκες σας.
7. Κάντε κλικ στο Συγχρονισμός και τα κομμάτια σας θα αρχίσουν να συγχρονίζονται στο iPhone και στο Mac σας.