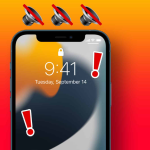Είτε είναι προεγκατεστημένες είτε ληφθείσες, οι εφαρμογές κάνουν τη ζωή πιο εύκολη και τις ροές εργασίας πιο απρόσκοπτη. Για να κάνει τα πράγματα πιο ομαλά, η Apple έχει κάνει το Launchpad βασικό μέρος του macOS. Το Launchpad φιλοξενεί όλες τις εφαρμογές μας και είναι το καλύτερο μέρος για προβολή, πρόσβαση και διαχείριση.
Παρακάτω θα σας διδάξω πώς να το χρησιμοποιείτε και διαφορετικούς τρόπους πρόσβασης στις εφαρμογές σας μέσω του Launchpad στο Mac σας. Πάμε!
4 τρόποι για να ανοίξετε το Launchpad στο Mac σας
Υπάρχουν πολλοί τρόποι εύρεσης και ανοίγματος εφαρμογών, αλλά το άνοιγμα μέσω του Launchpad είναι άσκοπο για τους περισσότερους ανθρώπους. Αυτό ισχύει ιδιαίτερα εάν έχετε ένα iPhone ή iPad και προτιμάτε να βλέπετε τις εφαρμογές σας σωστά οργανωμένες και ομαδοποιημένες με έναν συγκεκριμένο τρόπο.
Πώς όμως ανοίγετε το Launchpad; Ο πιο λογικός τρόπος είναι να αποκτήσετε πρόσβαση στο Launchpad από το Dock σας. Ωστόσο, αυτός δεν είναι ο μόνος τρόπος. που αναφέρονται παρακάτω είναι όλοι οι πιθανοί τρόποι πρόσβασης στο Launchpad.
1. Μέσω Spotlight
Εάν το έχετε αφαιρέσει από το Dock, μπορείτε να αναζητήσετε και να εκκινήσετε το Launchpad από το Spotlight.
Εάν χρειάζεται να έχετε τακτική πρόσβαση στην εφαρμογή, απλώς σύρετε την εφαρμογή απευθείας από το Spotlight στο Dock.
2. Χειρονομία Trackpad για Launchpad σε Mac
Υπάρχει μια ειδική χειρονομία Trackpad που σας επιτρέπει να έχετε άμεση πρόσβαση στο Launchpad. Κάντε μια κίνηση τσιμπήματος με τον αντίχειρά σας και τρία ψηφία στο trackpad σας. Εάν δεν λειτουργεί, η δυνατότητα μπορεί να είναι απενεργοποιημένη.
Για να το ενεργοποιήσετε:
1. Μεταβείτε στο μενού Apple → Προτιμήσεις συστήματος → Trackpad
2. Κάντε κλικ στην καρτέλα Περισσότερες χειρονομίες.
3. Επιλέξτε Launchpad.
3. Πρόσβαση πληκτρολογίου στο Launchpad
Μπορείτε επίσης να επιταχύνετε την πρόσβασή σας στο Launchpad χρησιμοποιώντας το πληκτρολόγιό σας. Σε παλαιότερους υπολογιστές Mac, μπορείτε να ξεκινήσετε το Launchpad πατώντας το πλήκτρο F4 στο πληκτρολόγιό σας. Ωστόσο, σε νεότερους Mac, αυτό το πλήκτρο ενεργοποιεί το Spotlight αντί για το Launchpad.
Τούτου λεχθέντος, μπορείτε επίσης να αντιστοιχίσετε μια συντόμευση πληκτρολογίου για αυτό. Απλώς κάντε τα εξής:
1. Μεταβείτε στο μενού Apple → Προτιμήσεις συστήματος → Πληκτρολόγιο.
2. Επιλέξτε την καρτέλα Συντομεύσεις → επιλέξτε Launchpad & Dock στο αριστερό παράθυρο.
3. Επιλέξτε Show Launchpad → πατήστε τον συνδυασμό συντομεύσεων πληκτρολογίου που θέλετε να χρησιμοποιήσετε.
4. Πρόσβαση στο Launchpad χωρίς κλικ
Αν πραγματικά αναζητάτε τρόπους για να επιταχύνετε την πρόσβασή σας στο Launchpad, μπορείτε να δοκιμάσετε να ρυθμίσετε το Hot Corners στο Mac σας. Αυτό που κάνει είναι ότι ξεκινά αυτόματα το Launchpad μόλις ο κέρσορας σας αιωρείται σε μια καθορισμένη γωνία.
Αυτοί είναι λοιπόν οι διάφοροι τρόποι με τους οποίους μπορείτε να ανοίξετε το Launchpad. Το κλείσιμο είναι πιο απλό. Απλώς κάντε κλικ σε οποιοδήποτε χώρο χωρίς εφαρμογή ή πατήστε Esc.
Πώς να βρείτε και να ανοίξετε εφαρμογές στο Launchpad
Για να βρείτε μια εφαρμογή στο Launchpad, κατευθυνθείτε στο πεδίο αναζήτησης στο επάνω μέρος του παραθύρου και πληκτρολογήστε το όνομά της.
Εάν προσπαθείτε να πλοηγηθείτε στο Launchpad χρησιμοποιώντας το πληκτρολόγιό σας, μπορείτε να αλλάξετε σελίδες πατώντας Cmd + αριστερό βέλος ή Cmd + δεξί βέλος. Μπορείτε επίσης να κάνετε σάρωση προς τα αριστερά ή προς τα δεξιά στο trackpad για πλοήγηση στις σελίδες.
Θα βρείτε τελείες στο κάτω μέρος για να δείτε σε ποια σελίδα βρίσκεστε. Μπορείτε επίσης να κάνετε απευθείας κλικ σε μια κουκκίδα για να μεταβείτε αμέσως σε μια συγκεκριμένη σελίδα.
Σημείωση: Αν ψάχνετε για ένα παιχνίδι που κατεβάσατε, πιθανότατα είναι αποθηκευμένο στον φάκελο Παιχνίδια στο Launchpad. Για να ανοίξετε μια εφαρμογή, απλά πρέπει να κάνετε κλικ σε αυτήν.
Κάντε Control-κλικ για να ανοίξετε γρήγορα μια εφαρμογή από το Launchpad
Εάν θέλετε απλώς να ξεκινήσετε μια συγκεκριμένη εφαρμογή, δεν χρειάζεται να ανοίξετε απαραίτητα το Launchpad. Εάν το Launchpad είναι αποθηκευμένο στο Dock σας, απλώς κάντε κλικ σε αυτό. Αυτό θα εμφανίσει ένα μενού περιβάλλοντος που παραθέτει όλες τις εφαρμογές που περιέχονται στο Launchpad. Μπορείτε να κάνετε κύλιση και να κάνετε κλικ στην εφαρμογή που θέλετε να ανοίξετε.
Πώς να οργανώσετε εφαρμογές στο Launchpad
Εάν διαθέτετε iPhone ή iPad, θα παρατηρήσετε αμέσως ότι το Launchpad μοιάζει με αρχική οθόνη iPhone ή iPad. Όχι μόνο αυτό, αλλά και συμπεριφέρεται παρόμοια.
* Για να μετακινήσετε μια εφαρμογή στην ίδια σελίδα: Απλώς σύρετε την εφαρμογή στην επιθυμητή τοποθεσία.
* Για να μετακινήσετε μια εφαρμογή σε άλλη σελίδα: Σύρετε την εφαρμογή στην άκρη της οθόνης. Αφήστε το μόλις φτάσετε στη σελίδα που επιθυμείτε.
* Για να δημιουργήσετε έναν νέο φάκελο: Σύρετε μια εφαρμογή πάνω σε μια άλλη.
* Για να μετονομάσετε έναν φάκελο: Επιλέξτε το φάκελο και μετά κάντε κλικ στο όνομά του. Εισαγάγετε ένα νέο όνομα.
* Για να προσθέσετε μια εφαρμογή σε έναν υπάρχοντα φάκελο: Σύρετε μια εφαρμογή πάνω από το φάκελο.
* Για να αφαιρέσετε μια εφαρμογή από έναν φάκελο: Ανοίξτε τον φάκελο και, στη συνέχεια, σύρετε την εφαρμογή έξω από το φάκελο.
Προσθέστε ή αφαιρέστε εφαρμογές στο Launchpad σε Mac
Όλες οι εφαρμογές που κατεβάζετε από το App Store προστίθενται αυτόματα στο Launchpad. Ωστόσο, για τις εφαρμογές που δεν πραγματοποιήσατε λήψη από το App Store, σύρετε την εφαρμογή στο φάκελο “Εφαρμογές” στο πλαϊνό παράθυρο του Finder.
Εάν δεν μπορείτε να βρείτε μια εφαρμογή που κατεβάσατε στο Launchpad, μπορείτε να δοκιμάσετε τις συμβουλές μας για να σας βοηθήσουμε να επαναφέρετε τις εφαρμογές που λείπουν.
Η κατάργηση μιας εφαρμογής από το Launchpad ακολουθεί την ίδια διαδικασία όταν θέλετε να διαγράψετε μια εφαρμογή από το iPhone ή το iPad σας:
1. Κρατήστε μια εφαρμογή μέχρι να αρχίσουν να κουνούν όλες οι εφαρμογές.
2. Θα πρέπει να βλέπετε ένα κουμπί Διαγραφή (x) σε κάθε εφαρμογή. Κάντε κλικ στο κουμπί Διαγραφή (x) της εφαρμογής που θέλετε να διαγράψετε.
Σημείωση: Θα δείτε την επιλογή Διαγραφή σε κάθε εφαρμογή μόνο εάν έχει γίνει λήψη από το App Store. Δεν μπορείτε να διαγράψετε ενσωματωμένες εφαρμογές. Ίσως θελήσετε να απεγκαταστήσετε την εφαρμογή από το Finder στο Mac σας.