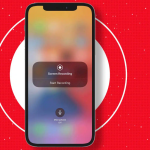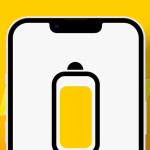Έτσι, αποφασίσατε να μεταβείτε σε Mac. Συγχαρητήρια! Ωστόσο, παρά το γεγονός ότι είστε κάτοχος της μηχανής των ονείρων σας, πρέπει να περάσετε ένα εμπόδιο πριν την κάνετε τελικά την κύρια συσκευή σας: τη μεταφορά αρχείων από τα Windows σε Mac.
Δεδομένου ότι τόσο το Windows PC όσο και το Mac είναι διαφορετικά λειτουργικά συστήματα, μπορεί να πιστεύετε ότι θα είναι μια κουραστική διαδικασία καθώς το ταξίδι από τη μια χώρα στην άλλη. Αλλά δεν είναι τόσο δύσκολο! Το μόνο που έχετε να κάνετε είναι να ελέγξετε τον σωστό τρόπο και να ακολουθήσετε τα βήματα. Ακολουθήστε καθώς σας δείχνω τους ευκολότερους τρόπους για να το κάνετε.
Πράγματα που πρέπει να κάνετε πριν μεταφέρετε δεδομένα από υπολογιστή σε Mac
* Θυμηθείτε το όνομα χρήστη και τον κωδικό πρόσβασης διαχειριστή τόσο των Windows όσο και του Mac.
* Και οι δύο συσκευές πρέπει να είναι συνδεδεμένες στο ίδιο δίκτυο.
* Εάν χρησιμοποιείτε MacBook ή φορητό υπολογιστή Windows στη διαδικασία, βεβαιωθείτε ότι είναι συνδεδεμένα σε πηγή τροφοδοσίας.
Μεταφέρετε αρχεία από τα Windows σε Mac χρησιμοποιώντας το Migration Assistant
Ο καλύτερος τρόπος για να μετακινήσετε δεδομένα από υπολογιστή Windows σε Mac είναι χρησιμοποιώντας τον Βοηθό μετεγκατάστασης της Apple. Δεδομένου ότι αυτή η εφαρμογή προέρχεται από την Apple, μπορείτε να έχετε το κεφάλι σας ήσυχο ότι δεν προέρχεται από τρίτο προγραμματιστή και μια διαβεβαίωση σχετικά με την ασφάλεια των δεδομένων. Το Migration Assistant προσφέρει επίσης μεταφορά δεδομένων με λιγότερες αποτυχίες.
Τι δεδομένα μπορώ να μεταφέρω;
Μπορείτε να επιλέξετε ποια δεδομένα θέλετε να μεταφέρετε χρησιμοποιώντας το Migration Assistant. Αυτό περιλαμβάνει:
* Πληροφορίες ηλεκτρονικού ταχυδρομείου, επαφών και ημερολογίου: Πληροφορίες από μηνύματα ηλεκτρονικού ταχυδρομείου, συμπεριλαμβανομένων μηνυμάτων, ρυθμίσεων λογαριασμού, επαφών και συναντήσεων. (Εξαρτάται από την έκδοση των Windows και τους λογαριασμούς που έχετε)
* Outlookand Windows Live Mail:
1. Τα δεδομένα από άτομα θα μετακινηθούν στις Επαφές στο Mac σας.
2. Ραντεβού στο Ημερολόγιο.
3. Οι ρυθμίσεις και τα μηνύματα IMAP και Exchange θα μετακινηθούν στην εφαρμογή Mail
4. Οι ρυθμίσεις και τα μηνύματα POP θα μετακινηθούν στο Mail.
* Σελιδοδείκτες και Αρχική σελίδα προγράμματος περιήγησης: Οι ρυθμίσεις Internet Explorer, Safari για Windows και Firefox θα μεταφερθούν στο Safari.
* Ρυθμίσεις συστήματος: Οι ρυθμίσεις γλώσσας και τοποθεσίας και οι προσαρμοσμένες εικόνες επιφάνειας εργασίας θα μετακινηθούν στις Προτιμήσεις συστήματος.
* Εικόνες: Οι φωτογραφίες και άλλες εικόνες θα μετακινηθούν στον αρχικό φάκελο. Για να τις προσθέσετε στην εφαρμογή Φωτογραφίες, μπορείτε είτε να τις προσθέσετε με μη αυτόματο τρόπο είτε να ανοίξετε τις Φωτογραφίες και να τις αφήσετε να τις αναζητήσει και να τις εισαγάγει.
* Περιεχόμενο iTunes: Η μουσική θα μεταφερθεί στο Apple Music, τα βίντεο στο Apple TV, τα podcast στο Apple Podcasts και τα ηχητικά βιβλία στα Apple Books.
Πώς να μεταφέρετε αρχεία από τα Windows σε Mac
Στον υπολογιστή σας με Windows:
Πριν ξεκινήσουμε, κατεβάστε το Windows Migration Assistant στον υπολογιστή σας με Windows. Κατεβάστε το σύμφωνα με την έκδοση macOS σας:
* macOS Monterey
* macOS Big Sur
* macOS Mojave και macOS Catalina
* macOS Sierra και High Sierra
* OS X El Capitan ή παλαιότερο
Εγκαταστήστε τα αρχεία μετά τη λήψη και προχωρήστε στα ακόλουθα βήματα:
1. Κλείστε όλες τις εφαρμογές των Windows.
2. Ανοίξτε το Windows Migration Assistant → κάντε κλικ στο Continue.
3. Εάν οι ενημερώσεις έχουν ρυθμιστεί ώστε να εγκαθίστανται αυτόματα, θα σας ζητηθεί να τις απενεργοποιήσετε και, στη συνέχεια, κάντε κλικ στην επιλογή Συνέχεια.
4. Τώρα, θα σας ζητηθεί να ανοίξετε το Migration Assistant στο Mac σας.
Στο Mac σας
1. Ανοίξτε το Migration Assistant → κάντε κλικ στο Continue
2. Εισαγάγετε τον κωδικό πρόσβασης διαχείρισης της συσκευής εάν σας ζητηθεί.
Το Mac θα κλείσει όλες τις εφαρμογές και τις διαδικασίες στο παρασκήνιο.
3. Επιλέξτε From a Windows PC → κάντε κλικ στο Continue.
4. Περιμένετε μέχρι να εντοπιστεί ο υπολογιστής σας. Στη συνέχεια κάντε κλικ στο Continue.
Ένας κωδικός θα εμφανιστεί και στα δύο. ελέγξτε αν είναι και τα δύο ίδια και κάντε κλικ στο Continue στα Windows.
5. Περιμένετε έως ότου το Mac πραγματοποιήσει σάρωση για τα αρχεία.
6. Στο Mac σας, επιλέξτε όλες τις πληροφορίες που θέλετε να μεταφέρετε και κάντε κλικ στο Continue.
Εάν μεταφέρετε ένα ολόκληρο αναγνωριστικό χρήστη από τα Windows μαζί με τα δεδομένα, εισαγάγετε έναν νέο κωδικό πρόσβασης για το αναγνωριστικό χρήστη, καθώς το Mac σας θα δημιουργήσει ένα ξεχωριστό αναγνωριστικό σύνδεσης για το αναγνωριστικό χρήστη από τα Windows.
7. Κάντε κλικ στο Continue αφού βεβαιωθείτε ότι έχετε επιλέξει όλα τα αρχεία που θέλετε.
Εάν υπάρχει άλλο αναγνωριστικό χρήστη στο Mac σας, πρέπει να εισαγάγετε τον κωδικό πρόσβασης διαχείρισης της συσκευής σας για να δημιουργήσετε το νέο αναγνωριστικό χρήστη από τον υπολογιστή Windows. Μετά από αυτό, κάντε κλικ στο Continue.
8. Περιμένετε μέχρι να ολοκληρωθεί η διαδικασία. Και μετά από αυτό, συνδεθείτε στο νέο αναγνωριστικό χρήστη.
Αλλά όλα δεν καταλήγουν με επιτυχία και ίσως να μην μπορείτε να δημιουργήσετε αντίγραφα ασφαλείας. Ας το λύσουμε.
Εάν αντιμετωπίζετε προβλήματα με τη μεταφορά των δεδομένων σας χρησιμοποιώντας το Migration Assistant
Εάν το Migration Assistant αποτύχει να μεταφέρει τα δεδομένα από τον υπολογιστή Windows σε Mac, το τείχος προστασίας ή το λογισμικό προστασίας από ιούς ενδέχεται να προκαλεί το πρόβλημα. Απενεργοποιήστε το και δείτε αν εξακολουθείτε να αντιμετωπίζετε το πρόβλημα. Μην ανησυχείτε. μπορείτε να το ενεργοποιήσετε μετά τη μετεγκατάσταση.
Εκτός από αυτό, μπορείτε επίσης να ελέγξετε το βοηθητικό πρόγραμμα δίσκου στον υπολογιστή σας και να δείτε εάν υπάρχουν προβλήματα με τη δισκέτα εκκίνησης. Εάν υπάρχουν, μπορείτε να τα διορθώσετε από εκεί η ίδια. Δείτε πώς μπορείτε να ελέγξετε το βοηθητικό πρόγραμμα δίσκου (chkdsk) στον υπολογιστή σας:
1. Ανοίξτε το Run.
2. Η αναζήτηση εκτελείται στο Start ή χρησιμοποιήστε τη συντόμευση Windows + R.
Πληκτρολογήστε cmd και πατήστε enter για να ανοίξετε τη γραμμή εντολών.
3. Τώρα, πληκτρολογήστε chkdsk και πατήστε Enter.
4. Εάν υπάρχουν προβλήματα, πληκτρολογήστε: chkdsk drive: /F
Θυμηθείτε να αλλάξετε τη μονάδα δίσκου σε όνομα δίσκου στα Windows. Εάν το όνομα του δίσκου είναι D, ο κωδικός θα είναι chkdsk D: /F
5. Πατήστε Enter.
6. Πληκτρολογήστε Y όταν εμφανιστεί ένα μήνυμα.
7. Μετά από αυτό, επανεκκινήστε τον υπολογιστή σας.
Ελέγξτε ξανά εάν υπάρχουν προβλήματα στο βοηθητικό πρόγραμμα δίσκου μέχρι να αναφέρει κανένα πρόβλημα. Ίσως χρειαστεί να επικοινωνήσετε με το κέντρο σέρβις εάν τα προβλήματα δεν έχουν επιλυθεί ακόμα και μετά από πολλές φορές. Αλλά μέχρι τότε, μπορείτε να προσπαθήσετε να μεταφέρετε αρχεία χρησιμοποιώντας USB.