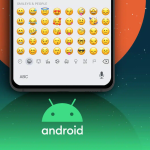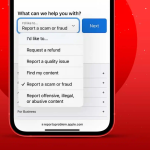Οι επαγγελματίες σε όλο τον κόσμο υιοθετούν ένα υβριδικό μοντέλο εργασίας. Αυτή η αλλαγή στις εργασιακές συνήθειες συνοδεύεται από περιορισμούς, όπως η απουσία προσωπικών συναντήσεων. Ωστόσο, το Zoom έχει αναδειχθεί ως σωτήρας. Ένα δωρεάν στη χρήση λογισμικό τηλεδιάσκεψης, σας επιτρέπει να πραγματοποιείτε και να παρακολουθείτε βιντεοκλήσεις και κλήσεις ήχου.
Διαθέσιμο ως εφαρμογή ιστού και για κινητά για Windows, macOS, Android και iPhone, το Zoom έχει μια εύχρηστη διεπαφή και επιτρέπει έως και 100 συμμετέχοντες. Για να σας βοηθήσουμε να αξιοποιήσετε στο έπακρο, ετοιμάσαμε έναν πλήρη οδηγό σχετικά με τον τρόπο χρήσης της εφαρμογής Zoom σε iPhone και iPad.
Πώς να ρυθμίσετε την εφαρμογή Zoom σε iPhone και iPad
Αφού κατεβάσετε το Zoom από το App Store, δείτε πώς μπορείτε να προχωρήσετε στη ρύθμιση του στη συσκευή σας.
Προαπαιτούμενα
* iOS 8.0 ή νεότερη έκδοση για iPhone
* iPadOS 8 ή μεταγενέστερο για iPad
* Λειτουργική σύνδεση στο διαδίκτυο με ελάχιστο εύρος ζώνης 600 kbps για κλήσεις ένας προς έναν με υψηλή ποιότητα βίντεο
* Ελάχιστο 1,2 Mbps για βιντεοκλήσεις HD
* 600 kbps ή 1,2 Mbps για ομαδικές κλήσεις και 1,5 Mbps για ομαδικές βιντεοκλήσεις
Άδειες
Πρέπει να εκχωρήσετε τα ακόλουθα δικαιώματα για να εκτελέσετε την εφαρμογή Zoom στο iPhone σας:
* Επαφές: Για να πραγματοποιήσετε μια κλήση βίντεο/ήχου.
* Τοποθεσία: Για να δημιουργήσετε μια τοποθεσία απόκρισης έκτακτης ανάγκης. Αυτή η τοποθεσία θα χρησιμοποιηθεί ως αναφορά κατά την κλήση υπηρεσιών έκτακτης ανάγκης από την εφαρμογή Zoom.
* Ημερολόγια: Το Zoom θα προσθέσει μια προγραμματισμένη συνάντηση ως εκδήλωση στην προεπιλεγμένη εφαρμογή ημερολογίου.
* Μικρόφωνο: Για να χρησιμοποιήσετε το μικρόφωνο όταν συμμετέχετε σε μια σύσκεψη ή σε διαδικτυακό σεμινάριο.
* Κάμερα: Για να επιτρέπονται βιντεοκλήσεις ένας προς έναν ή ομαδικές βιντεοκλήσεις.
* Φωτογραφίες: Για αποστολή εικόνων σε συνομιλία ή για κοινή χρήση οθόνης κατά τη διάρκεια μιας σύσκεψης.
* Ανανέωση εφαρμογής παρασκηνίου: Για αποστολή ειδοποιήσεων.
* Ειδοποιήσεις: Για ειδοποίηση σχετικά με συσκέψεις, προσκλήσεις σε συσκέψεις, προγραμματισμένες συναντήσεις και άλλα.
* Siri & Αναζήτηση: Για να συμμετάσχετε στην επόμενη συνάντηση, δείτε τις σημερινές συσκέψεις και ξεκινήστε μια προσωπική συνάντηση ρυθμίζοντας συντομεύσεις Siri.
Τώρα που έχετε παραχωρήσει όλα τα απαραίτητα δικαιώματα, ήρθε η ώρα να μάθετε περισσότερα σχετικά με τη χρήση του Zoom. Συνεχίστε να κάνετε κύλιση!
Πώς να ξεκινήσετε μια νέα συνάντηση στην εφαρμογή Zoom για iPhone
1. Μεταβείτε στην καρτέλα «Συναντήσεις και συνομιλία».
2. Πατήστε Νέα σύσκεψη.
3. Στη συνέχεια, ενεργοποιήστε το για να ξεκινήσετε μια βιντεοσύσκεψη.
4. Προαιρετικό: Ενεργοποιήστε το Personal Meeting ID (PMI) για να δημιουργήσετε μια ιδιωτική αίθουσα συσκέψεων και να ξεκινήσετε ή να προγραμματίσετε μια συνάντηση την καθορισμένη ώρα. (Περισσότερα για αυτό αργότερα).
5. Πατήστε το κουμπί έναρξης συνάντησης.
6. Μπορείτε να επιλέξετε να διατηρήσετε το “No Audio” στη σύσκεψη.
Ακολουθούν μερικά ακόμη στοιχεία ελέγχου για την ομαλή διεξαγωγή της σύσκεψής σας.
* Πατήστε το κουμπί «Ζουμ» στο επάνω μέρος για να λάβετε πληροφορίες σχετικά με τη σύσκεψή σας, όπως Αναγνωριστικό σύσκεψης, όνομα κεντρικού υπολογιστή, κωδικός πρόσβασης, σύνδεσμος πρόσκλησης, κρυπτογράφηση και άλλα.
* Για να προσκαλέσετε συμμετέχοντες στη σύσκεψη, πατήστε Συμμετέχοντες → πρόσκληση. Μπορείτε να προσκαλέσετε επαφές απευθείας εάν έχετε παραχωρήσει άδεια στην προεπιλεγμένη εφαρμογή Επαφές ή να αντιγράψετε και να μοιραστείτε τον σύνδεσμο πρόσκλησης.
* Για να μοιραστείτε περιεχόμενο σε μια σύσκεψη Zoom, πατήστε Κοινή χρήση περιεχομένου και επιλέξτε τον τύπο περιεχομένου που θέλετε να μοιραστείτε.
Σημείωση: Για να αποχωρήσετε προσωρινά από μια σύσκεψη, κάντε κλικ στο κουμπί τερματισμού επάνω δεξιά. Μπορείτε να επιλέξετε «τέλος συνάντησης για όλους» εάν είστε ο οικοδεσπότης.
Λάβετε μέρος σε μια σύσκεψη χρησιμοποιώντας το αναγνωριστικό σύσκεψης στην εφαρμογή Zoom iOS
Εάν κάποιος σας έχει προσκαλέσει σε μια συνάντηση Zoom, υπάρχουν δύο τρόποι για να συμμετάσχετε σε αυτήν. Το ένα είναι κάνοντας απευθείας κλικ στον κοινόχρηστο σύνδεσμο και το άλλο χρησιμοποιώντας το αναγνωριστικό της σύσκεψης. Δείτε πώς μπορείτε να συμμετάσχετε σε μια σύσκεψη χρησιμοποιώντας το αναγνωριστικό σύσκεψης.
Σημείωση: Ο οικοδεσπότης πρέπει να ενεργοποιήσει και να μοιραστεί το αναγνωριστικό της σύσκεψης για να συμμετάσχει στη σύσκεψη.
1. Εκκινήστε το Zoom και πατήστε Συμμετοχή στην καρτέλα «Συνάντηση και συνομιλία».
2. Εισαγάγετε το αναγνωριστικό της σύσκεψης και πληκτρολογήστε το όνομά σας που θα εμφανίζεται όταν συμμετάσχετε στη σύσκεψη.
3. Προαιρετικό: Μπορείτε να απενεργοποιήσετε το βίντεο ή να συνδεθείτε χωρίς ήχο.
Πώς να φιλοξενήσετε μια προγραμματισμένη συνάντηση Zoom στο iPhone
Μερικές φορές, μπορεί να θέλετε να προγραμματίσετε μια συνάντηση εκ των προτέρων. Το Zoom προσφέρει μια επιλογή προγραμματισμού συσκέψεων για την επιθυμητή ημερομηνία και ώρα. Μπορείτε ακόμη και να προγραμματίσετε μια επαναλαμβανόμενη συνάντηση. Δείτε πώς:
1. Ανοίξτε το Ζουμ και μεταβείτε στην καρτέλα «Συνάντηση και συνομιλία».
2. Τώρα, πατήστε Χρονοδιάγραμμα.
3. Ρυθμίστε την ώρα έναρξης και τη διάρκεια.
4. Προαιρετικό: Μπορείτε να αλλάξετε το προεπιλεγμένο ημερολόγιο για την ειδοποίηση σύσκεψης, να χρησιμοποιήσετε ένα προσωπικό αναγνωριστικό σύσκεψης (PID), να ενεργοποιήσετε την αίθουσα αναμονής και να τροποποιήσετε άλλες πρόσθετες επιλογές σύσκεψης.
5. Μόλις τελειώσετε, πατήστε Αποθήκευση. Αυτό είναι!