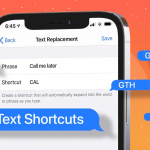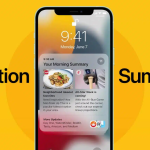Η Apple εισήγαγε την ενσωματωμένη εγγραφή οθόνης σε Mac με macOS Mojave. Αναμφίβολα, είναι χρήσιμο για την πραγματοποίηση σεμιναρίων, τη λήψη αποδεικτικών στοιχείων ή ακόμα και την εγγραφή κλήσεων FaceTime! Εάν είστε νέος στο macOS ή αντιμετωπίζετε προβλήματα με την εγγραφή του βίντεο, επιτρέψτε μου να σας δείξω πώς να το κάνετε σε αυτό το απλό σεμινάριο.
Τα παρακάτω βήματα ισχύουν για όλους τους Mac, από επιτραπέζιους υπολογιστές όπως iMac, Mac mini έως φορητούς υπολογιστές όπως MacBook Air και MacBook Pro.
Σημείωση: Εάν το Mac σας διαθέτει macOS High Sierra ή παλαιότερο, μπορείτε να εγγράψετε την οθόνη χρησιμοποιώντας το QuickTime Player.
Πώς να εγγράψετε την οθόνη χρησιμοποιώντας τη γραμμή εργαλείων Screenshot
1. Πατήστε Command + Shift + 5 στο macOS Mojave ή νεότερη έκδοση.
2. Για να εγγράψετε ολόκληρη την οθόνη: Κάντε κλικ στο δεύτερο ορθογώνιο από τα δεξιά και κάντε κλικ στην επιλογή Εγγραφή.
3. Για να τραβήξετε ένα επιλεγμένο τμήμα της οθόνης: Κάντε κλικ στο πρώτο ορθογώνιο από τα δεξιά, επιλέξτε το επιθυμητό τμήμα και, τέλος, κάντε κλικ στην επιλογή Εγγραφή.
4. Κάντε κλικ στο εικονίδιο διακοπής στην επάνω γραμμή μενού για να σταματήσετε την εγγραφή.
Έτσι μπορείτε να εγγράψετε γρήγορα την οθόνη Mac σας. Τώρα, πριν δούμε την επόμενη μέθοδο, ας μιλήσουμε για τις Επιλογές στη γραμμή εργαλείων Στιγμιότυπο οθόνης.
Διαφορετικές ρυθμίσεις εγγραφής στη γραμμή εργαλείων Screenshot
Όταν κάνετε κλικ στο Επιλογές, σας παρουσιάζει μερικές δυνατότητες. Αυτά είναι:
* Αποθήκευση σε: Σας επιτρέπει να επιλέξετε πού θέλετε το τελικό εγγεγραμμένο αρχείο βίντεο οθόνης. Κάντε κλικ στην επιλογή Άλλες τοποθεσίες για να ορίσετε μια προσαρμοσμένη τοποθεσία.
* Χρονόμετρο: Το χρησιμοποιώ συχνά. Σας επιτρέπει να ρυθμίσετε ένα χρονόμετρο 5 ή 10 δευτερολέπτων. Αφού κάνετε κλικ στην εγγραφή, η εγγραφή στην οθόνη θα ξεκινήσει μετά το ρυθμισμένο χρονόμετρο.
* Μικρόφωνο: Εάν θέλετε εξωτερικό ήχο, επιλέξτε Ενσωματωμένο μικρόφωνο (ή ένα από τα διαθέσιμα μικρόφωνα).
Άλλες επιλογές:
* Αφού τραβήξετε ένα στιγμιότυπο οθόνης ή μια εγγραφή οθόνης, βλέπετε μια μικρογραφία προεπισκόπησης κάτω δεξιά στην οθόνη. Εάν δεν το θέλετε αυτό, καταργήστε την επιλογή Εμφάνιση αιωρούμενης μικρογραφίας.
* Να θυμάστε ότι η τελευταία επιλογή εφαρμόζει τις ίδιες επιλογές την επόμενη φορά που θα χρησιμοποιήσετε τη γραμμή εργαλείων Στιγμιότυπο οθόνης.
* Η ενεργοποίηση Εμφάνιση κλικ του ποντικιού θα εμφανίσει μια στρογγυλή επισήμανση στην εγγραφή της οθόνης όταν υπάρχει ένα κλικ του ποντικιού.
Τρόπος περικοπής, κοινής χρήσης, αποθήκευσης και διαγραφής της εγγραφής οθόνης
Αφού σταματήσετε την εγγραφή οθόνης, η μικρογραφία της εμφανίζεται για λίγα δευτερόλεπτα κάτω δεξιά. Κάντε κλικ σε αυτό.
Από εδώ, μπορείτε:
* Περικοπή της εγγραφής οθόνης: Κάντε κλικ στο εικονίδιο στο αριστερό πάνω μέρος δεξιά. Τώρα, σύρετε τις κίτρινες άκρες και κόψτε τις δύο άκρες του βίντεο.
* Αποθήκευση: Το αρχείο θα αποθηκευτεί αυτόματα όταν εξαφανιστεί η μικρογραφία. Αλλά αν έχετε κάνει κλικ στη μικρογραφία, κάντε κλικ στο Τέλος για να την αποθηκεύσετε.
* Κοινή χρήση της εγγραφής οθόνης: Κάντε κλικ στο εικονίδιο κοινής χρήσης επάνω δεξιά και επιλέξτε AirDrop ή μία από τις διαθέσιμες επιλογές.
* Διαγραφή της εγγραφής οθόνης: Κάντε κλικ στο εικονίδιο του κάδου απορριμμάτων.
Εγγράψτε την οθόνη του Mac χρησιμοποιώντας το QuickTime Player
1. Ανοίξτε το QuickTime Player χρησιμοποιώντας το Launchpad, το Spotlight ή το φάκελο Applications.
2. Κάντε κλικ στο Αρχείο στην επάνω γραμμή μενού και επιλέξτε Νέα εγγραφή οθόνης.
3. Στο πρόσφατο macOS, θα ανοίξει τη γραμμή εργαλείων Screenshot, παρόμοια με το Command + Shift + 5.
4. Σε παλαιότερες εκδόσεις του macOS, κάντε κλικ στο μικροσκοπικό κόκκινο-λευκό κουμπί εγγραφής.
5. Στη συνέχεια, κάντε κλικ οπουδήποτε στην οθόνη για να καταγράψετε ολόκληρη την οθόνη. Ή, σύρετε για να επιλέξετε ένα τμήμα.
6. Για να σταματήσετε την εγγραφή, κάντε κλικ στο κουμπί διακοπής στην επάνω γραμμή μενού.
Επαγγελματική συμβουλή: Το Mac σας διαθέτει επίσης μια εφαρμογή Στιγμιότυπο οθόνης που οι περισσότεροι άνθρωποι δεν γνωρίζουν. Εάν χρειάζεται συχνά να τραβάτε στιγμιότυπα οθόνης ή εγγραφές οθόνης, προσθέστε αυτήν την εφαρμογή στο Dock.