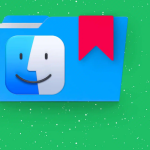“Έγγραφα και δεδομένα” – τι είναι; Γιατί καταλαμβάνει τόσο πολύ χώρο αποθήκευσης στο iPhone και το iPad σας; Πώς θα απαλλαγείτε από αυτό;
Θα καλύψουμε όλα όσα πρέπει να γνωρίζετε σχετικά με τον τρόπο διαγραφής Εγγράφων και Δεδομένων στο iPhone και το iPad σας.
Τι είναι τα Έγγραφα και τα Δεδομένα σε iPhone και iPad;
Με απλά λόγια, είναι το ιστορικό του προγράμματος περιήγησής σας, τα cookie, τα αρχεία καταγραφής, οι κρυφές μνήμες φωτογραφιών και βίντεο, τα αρχεία βάσης δεδομένων και άλλα δεδομένα που συσσωρεύονται από τις εφαρμογές σας.
Αμελήστε να το εκκαθαρίζετε τακτικά και θα τρέξει ανεξέλεγκτη στον αποθηκευτικό χώρο της συσκευής σας. Το συνολικό μέγεθος αρχείου των Εγγράφων & Δεδομένων μπορεί ακόμη και να αντικαταστήσει το πραγματικό μέγεθος των σχετικών εφαρμογών!
Γιατί οι εφαρμογές χρειάζονται προσωρινή αποθήκευση δεδομένων;
Αποθηκεύουν κρυφές μνήμες για να βελτιώσουν την εμπειρία χρήστη σας. Για παράδειγμα, όταν πραγματοποιείτε αναζήτηση σε οτιδήποτε στο Safari, το πρόγραμμα περιήγησης ιστού διατηρεί ένα αρχείο για να σας επιτρέψει να έχετε άμεση πρόσβαση σε αυτό την επόμενη φορά. Ομοίως, το YouTube διατηρεί αρχείο του ιστορικού παρακολούθησης για να προτείνει τον τύπο βίντεο που σας αρέσει να παρακολουθείτε.
Τώρα που ξέρετε τι είναι τα Έγγραφα και τα Δεδομένα, ίσως θέλετε να μάθετε για το “Άλλο” που καταλαμβάνει πολύ χώρο αποθήκευσης.
Σύμφωνα με την Apple, τα δεδομένα “Άλλα” είναι μη αφαιρούμενα κινητά στοιχεία. Περιλαμβάνει φωνές Siri, γραμματοσειρές, λεξικά, βάσεις δεδομένων Keychain και CloudKit, ευρετήριο Spotlight, δεδομένα συστήματος και άλλα μη αφαιρούμενα αρχεία καταγραφής και κρυφές μνήμες.
Έχουμε ήδη καλύψει μια εξαιρετική ανάρτηση που σας δείχνει πώς να αφαιρέσετε άλλα δεδομένα από το iPhone. Φροντίστε να το ελέγξετε!
Πώς να ελέγξετε έγγραφα iPhone ή iPad και αποθήκευση δεδομένων
Μπορείτε να δείτε τον αποθηκευτικό χώρο του iPhone σας ανοίγοντας Ρυθμίσεις → Γενικά → Αποθήκευση iPhone.
Ωστόσο, για να δείτε Έγγραφα και Δεδομένα, πρέπει να συνδέσετε το iPhone σας σε Mac ή υπολογιστή.
Εκκινήστε το Finder (σε macOS Catalina και μεταγενέστερα) ή το iTunes (άλλα Mac και Windows PC). Εμπιστευτείτε τον υπολογιστή εάν σας ζητηθεί. Στο κάτω μέρος, θα δείτε μια γραμμή που δείχνει τον αποθηκευτικό χώρο του iPhone. Τοποθετήστε το δείκτη του ποντικιού σας πάνω από διαφορετικά χρώματα για να αποκαλύψετε το όνομα και τον χώρο που καταλαμβάνει αυτή η κατηγορία.
Εδώ μπορείτε να δείτε πόσο χώρο καταλαμβάνουν τα Έγγραφα και τα Δεδομένα στο iPhone σας.
Πώς να διαγράψετε έγγραφα και δεδομένα σε iPhone και iPad
Διαγραφή εγγράφων και δεδομένων μεμονωμένων εφαρμογών
Ο ευκολότερος και πιο αποτελεσματικός τρόπος εκκαθάρισης Εγγράφων και Δεδομένων για μια εφαρμογή είναι να την απεγκαταστήσετε. Αργότερα, επανεκκινήστε το iPhone σας και εγκαταστήστε ξανά την εφαρμογή.
Ωστόσο, αυτό σημαίνει ότι τα δεδομένα που δεν έχουν δημιουργηθεί αντίγραφα ασφαλείας στο iCloud ή σε άλλο χώρο αποθήκευσης στο cloud θα διαγραφούν. Για παράδειγμα, εάν απεγκαταστήσετε το WhatsApp χωρίς να δημιουργήσετε αντίγραφα ασφαλείας των δεδομένων σας, όλα τα μηνύματα και τα πολυμέσα θα διαγραφούν.
Σημείωση: Όταν απεγκαθιστάτε και επανεγκαθιστάτε μια εφαρμογή, λαμβάνετε αυτόματα την πιο πρόσφατη έκδοση.
Για να απεγκαταστήσετε μια εφαρμογή: Ανοίξτε τις Ρυθμίσεις → Γενικά → Αποθήκευση iPhone → πατήστε σε μια εφαρμογή → πατήστε Διαγραφή εφαρμογής και επιβεβαιώστε.
Για να επανεγκαταστήσετε μια εφαρμογή: Για να επανεγκαταστήσετε μια εφαρμογή: Πατήστε παρατεταμένα το εικονίδιο του App Store και πατήστε Αναζήτηση. Στη συνέχεια, πληκτρολογήστε το όνομα της εφαρμογής. Τέλος, πατήστε το εικονίδιο λήψης. Μόλις γίνει λήψη της εφαρμογής, ολοκληρώστε τη διαδικασία ρύθμισής της.
Εάν δεν θέλετε να αφαιρέσετε τα δεδομένα από μια εφαρμογή, αλλά εξακολουθείτε να θέλετε να ελευθερώσετε λίγο χώρο, δείτε πώς μπορείτε να το μεταφορτώσετε.
Διαγραφή εγγράφων και δεδομένων από αρχεία
1. Ανοίξτε τα Αρχεία και πατήστε Αναζήτηση.
2. Πατήστε Πρόσφατα διαγραμμένα και πατήστε Περισσότερα (τρεις κουκκίδες.)
3. Τώρα, πατήστε Επιλογή και μετά επιλέξτε Διαγραφή όλων. Πατήστε ολοκληρωμένο. Αυτό θα αδειάσει τα έγγραφα και τα δεδομένα του Κάδου απορριμμάτων από το Flies στο iPhone σας.
4. Στη συνέχεια, πατήστε Στο iPhone μου στην περιοχή Τοποθεσίες. Επιλέξτε τα αρχεία που δεν χρειάζεστε και επιλέξτε Διαγραφή. Αφού διαγράψετε μερικά περιττά αρχεία, φροντίστε να τα αφαιρέσετε ξανά από τα Πρόσφατα διαγραμμένα.
Διαγράψτε τα Έγγραφα και τα Δεδομένα συγκεκριμένων εφαρμογών από το iCloud
Τι θα λέγατε για την κατάργηση αποθηκευμένων δεδομένων από συγκεκριμένες εφαρμογές από το iCloud; Μπορείτε να αποτρέψετε τον πολύτιμο αποθηκευτικό χώρο iCloud σας από το να γεμίσει για χώρο, απαλλαγείτε από περιττά αρχεία. Λάβετε υπόψη? θα σβήσει όλα τα δεδομένα από το cloud και τις συνδεδεμένες συσκευές. Και δεν μπορεί να αναιρεθεί.
1. Ανοίξτε τις Ρυθμίσεις και πατήστε το banner σας Apple ID στο επάνω μέρος της οθόνης.
2. Πατήστε iCloud → Πατήστε Διαχείριση αποθήκευσης.
3. Πατήστε σε μια εφαρμογή και μετά πατήστε Διαγραφή δεδομένων. Επιβεβαιώστε την ενέργειά σας. Μπορείτε να επαναλάβετε τη διαδικασία με άλλες εφαρμογές
Με αυτόν τον τρόπο μπορείτε να διαγράψετε τα δεδομένα μεμονωμένων εφαρμογών από όλες τις συσκευές σας που έχουν συγχρονιστεί με τον ίδιο λογαριασμό iCloud.
Συμβουλή: Να επιτρέπεται μόνο σε επιλεγμένες εφαρμογές να αποθηκεύουν τα δεδομένα τους στο iCloud. Αυτό θα σας βοηθήσει να διαχειριστείτε τον αποθηκευτικό σας χώρο με καλύτερο τρόπο.