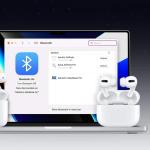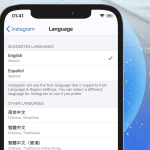Το iCloud είναι η προεπιλεγμένη τοποθεσία δημιουργίας αντιγράφων ασφαλείας για τα δεδομένα της συσκευής σας, τις εφαρμογές που έχετε λάβει και τα αρχεία. Επομένως, είναι απαραίτητο να ελευθερώσετε χώρο αποθήκευσης iCloud στο iPhone ή το iPad σας όταν γεμίσει.
Υπάρχουν πολλά πράγματα που μπορείτε να κάνετε για να διαχειριστείτε τον χώρο αποθήκευσης iCloud και να ελευθερώσετε διαθέσιμο χώρο. Μπορείτε να επιλέξετε ακριβώς τι θέλετε να αποθηκεύσετε εκεί και τι προτιμάτε να κρατήσετε έξω. Ας ρίξουμε μια πιο προσεκτική ματιά.
Γιατί ο χώρος αποθήκευσης iCloud μου είναι γεμάτος;
Η Apple προσφέρει μόλις 5 GB δωρεάν αποθήκευσης iCloud. Αυτό είναι αρκετά πενιχρό και μπορεί να γεμίσει αρκετά γρήγορα. Αυτό ισχύει ιδιαίτερα εάν δημιουργείτε αντίγραφα ασφαλείας πολλών συσκευών όπως το iPhone και το iPad σας. Μπορείτε πάντα να αγοράσετε περισσότερο χώρο αποθήκευσης, αλλά αν δεν προτιμάτε, ακολουθούν μερικά βήματα που μπορείτε να ακολουθήσετε για να καθαρίσετε λίγο χώρο και να αποφασίσετε τι ακριβώς θα διατηρήσετε στον αποθηκευτικό χώρο iCloud.
Πώς να ελέγξετε τον χώρο αποθήκευσης iCloud σε iPhone και iPad
Για να δείτε λεπτομέρειες σχετικά με τον αποθηκευτικό χώρο iCloud που έχετε εξαντλήσει:
1. Μεταβείτε στις Ρυθμίσεις → [το όνομά σας] → iCloud.
2. Πατήστε Manage Storage.
Εδώ, θα δείτε λεπτομέρειες σχετικά με τον τρόπο με τον οποίο διαφορετικές εφαρμογές και υπηρεσίες χρησιμοποιούν τον διαθέσιμο χώρο. Υπάρχουν πολλά πράγματα που μπορείτε να κάνετε για να ελευθερώσετε χώρο αποθήκευσης iCloud, όπως εξηγείται παρακάτω.
Διαγράψτε παλιά αντίγραφα ασφαλείας από το iCloud
Τα αντίγραφα ασφαλείας των συσκευών σας καταλαμβάνουν ένα σημαντικό κομμάτι χώρου στο iCloud. Επομένως, είναι καλή ιδέα να απαλλαγείτε από τα παλιά αντίγραφα ασφαλείας που δεν χρειάζεστε. Δείτε πώς:
1. Μεταβείτε στις Ρυθμίσεις → [το όνομά σας] → iCloud.
2. Επιλέξτε Manage Storage → Backups.
3. Επιλέξτε το όνομα της συσκευής της οποίας το αντίγραφο ασφαλείας δεν χρειάζεστε πλέον και θέλετε να απαλλαγείτε.
4. Επιλέξτε Διαγραφή αντιγράφου ασφαλείας και, στη συνέχεια, επιλέξτε Απενεργοποίηση & Διαγραφή.
Σημείωση: Η διαγραφή ενός αντιγράφου ασφαλείας θα απενεργοποιήσει επίσης τη δημιουργία αντιγράφων ασφαλείας iCloud για την επιλεγμένη συσκευή μέχρι να την ενεργοποιήσετε ξανά με μη αυτόματο τρόπο.
Επιλέξτε ποιες εφαρμογές θέλετε να δημιουργήσετε αντίγραφα ασφαλείας στη συσκευή σας
Πολλές εφαρμογές που είναι εγκατεστημένες στο iPhone ή το iPad δημιουργούν αυτόματα αντίγραφα ασφαλείας στο iCloud. Μπορείτε να το απενεργοποιήσετε για όλες τις εφαρμογές που δεν χρησιμοποιείτε συχνά για να ελευθερώσετε χώρο στο iCloud σας. Δείτε πώς:
1. Μεταβείτε στις Ρυθμίσεις → [το όνομά σας] → iCloud.
2. Επιλέξτε Manage Storage → Backups.
3. Επιλέξτε το όνομα της συσκευής που χρησιμοποιείτε αυτήν τη στιγμή.
4. Παρακάτω, επιλέξτε Δεδομένα για δημιουργία αντιγράφων ασφαλείας, απενεργοποιήστε τις εφαρμογές που δεν θέλετε να δημιουργήσετε αντίγραφα ασφαλείας.
5. Επιλέξτε Απενεργοποίηση & Διαγραφή.
Αυτό θα απενεργοποιήσει το iCloud Backup για τις επιλεγμένες εφαρμογές και θα αφαιρέσει επίσης όλες τις πληροφορίες τους από το iCloud.
Σημείωση: Αυτή η επιλογή δεν είναι διαθέσιμη για ορισμένες εφαρμογές που χρειάζονται πάντα αντίγραφα ασφαλείας.
Διαγραφή φωτογραφιών και βίντεο από το iCloud Photos
Η επιλογή αποθήκευσης φωτογραφιών και βίντεο από το iPhone ή το iPad σας στο iCloud Storage μπορεί να καταναλώσει γρήγορα χώρο. Επομένως, θα σας συμβούλευα να μεταφέρετε και να αποθηκεύσετε αυτά τα αρχεία κάπου αλλού. Για παράδειγμα, μπορείτε να κάνετε λήψη των φωτογραφιών iCloud στο Mac ή τον υπολογιστή σας. Στη συνέχεια, μπορείτε να τα τοποθετήσετε σε έναν εξωτερικό σκληρό δίσκο ή σε άλλη υπηρεσία cloud, όπως το Google Drive ή το Dropbox.
Αφού αποθηκεύσετε τις φωτογραφίες και τα βίντεό σας σε άλλη τοποθεσία, δείτε πώς μπορείτε να διαγράψετε φωτογραφίες και βίντεο για να καθαρίσετε χώρο στον αποθηκευτικό χώρο iCloud:
1. Ανοίξτε την εφαρμογή Φωτογραφίες στο iPhone ή το iPad σας
2. Πατήστε Φωτογραφίες στο κάτω μέρος της οθόνης.
3. Πατήστε Επιλογή και επιλέξτε όλες τις φωτογραφίες και τα βίντεο που θέλετε να διαγράψετε.
4. Στη συνέχεια, πατήστε το εικονίδιο του κάδου απορριμμάτων και, στη συνέχεια, επιλέξτε Διαγραφή φωτογραφίας.
Διαγράψτε αρχεία στο iCloud Drive για να ελευθερώσετε χώρο αποθήκευσης iCloud
Παρόμοια με τις φωτογραφίες και τα βίντεο, μπορείτε επίσης να απαλλαγείτε από τα αρχεία και τους φακέλους του iCloud Drive για να καθαρίσετε λίγο χώρο αποθήκευσης. Ωστόσο, εάν άλλα άτομα έχουν μοιραστεί φακέλους μαζί σας, αυτοί δεν καταλαμβάνουν κανένα από τον αποθηκευτικό σας χώρο.
Μπορείτε να διαγράψετε τους δικούς σας φακέλους και αρχεία μόνο με την παρακάτω μέθοδο. Βεβαιωθείτε ότι έχετε ήδη αποθηκεύσει σημαντικά δεδομένα σε άλλο χώρο (εξωτερικό δίσκο ή διαφορετική υπηρεσία cloud) προτού τα αφαιρέσετε από το iCloud Drive.
1. Ανοίξτε το Files στο iPhone ή το iPad σας
2. Πατήστε Αναζήτηση.
3. Στην περιοχή Τοποθεσίες, πατήστε iCloud Drive και μετά πατήστε Επιλογή.
4. Επιλέξτε όλους τους φακέλους και τα αρχεία που θέλετε να διαγράψετε.
5. Πατήστε το εικονίδιο του κάδου απορριμμάτων.
6. Τώρα, πάλι στην περιοχή Τοποθεσίες, πατήστε Πρόσφατα Διαγραμμένα και μετά πατήστε Επιλογή.
7. Επιλέξτε όλα τα αρχεία που θέλετε να διαγράψετε οριστικά.
8. Πατήστε Διαγραφή.