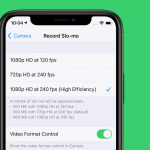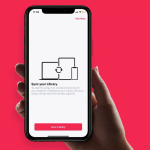Με το iOS 13.3 ή νεότερη έκδοση, η Apple περιλαμβάνει νέα Όρια επικοινωνίας στις επιλογές του χρόνου οθόνης, τα οποία επιτρέπουν στους γονείς να περιορίζουν ποιον μπορούν να καλούν τα παιδιά τους ή να στέλνουν μηνύματα. Ο κύριος λόγος πίσω από αυτό είναι να αποθαρρύνει τα παιδιά από την υπερβολική χρήση smartphone και να αυξήσει την παραγωγικότητα. Ακολουθήστε τα παρακάτω βήματα για να ορίσετε όριο επικοινωνίας για το παιδί σας.
Πριν ξεκινήσετε να ορίζετε τα Όρια επικοινωνίας, είναι σημαντικό να ενεργοποιήσετε πρώτα τον Χρόνο στην οθόνη απευθείας στη συσκευή του παιδιού σας. Μπορείτε επίσης να το ρυθμίσετε μέσω της Οικογενειακής κοινής χρήσης.
Πώς να ρυθμίσετε τον χρόνο οθόνης στο iPhone ή το iPad του παιδιού
1. Ανοίξτε την εφαρμογή Ρυθμίσεις στο iPhone του παιδιού σας.
2. Πατήστε Ενεργοποίηση χρόνου οθόνης → Συνέχεια.
3. Επιλέξτε This is My Child’s iPhone.
4. Στην επόμενη οθόνη, θα δείτε το Downtime. Για να το ρυθμίσετε, πατήστε Έναρξη και επιλέξτε ώρα. Κάντε το ίδιο πατώντας στο Τέλος και επιλέξτε ώρα. Στη συνέχεια, πατήστε Ορισμός χρόνου διακοπής λειτουργίας.
(Εάν το ρυθμίσετε, το παιδί σας δεν θα μπορεί να χρησιμοποιεί τις εφαρμογές κατά την ώρα που έχετε ορίσει. Για παράδειγμα, μπορείτε να ρυθμίσετε τις 10 μ.μ. έως τις 7:30 π.μ. όταν είναι η ώρα του ύπνου του. Ωστόσο, κλήσεις, μηνύματα, και οποιεσδήποτε εφαρμογές επιτρέπετε (όπως εφαρμογές εκπαιδευτικές ή ιστορίες ώρας ύπνου) μπορούν να χρησιμοποιηθούν ακόμη και κατά τη διάρκεια του DownTime.)
5. Στην οθόνη Όρια εφαρμογών, πατήστε σε μία από τις κατηγορίες, κάντε κύλιση προς τα κάτω και πατήστε Ορισμός δίπλα στο Ποσό χρόνου. Επιλέξτε ώρα και, τέλος, πατήστε Ορισμός ορίου εφαρμογής.
(Μπορείτε να επιλέξετε ποιες εφαρμογές από συγκεκριμένες κατηγορίες θα γίνουν απρόσιτες μόλις συμπληρωθεί το χρονικό όριο. Για παράδειγμα, εάν ορίσετε ένα χρονικό όριο 20 λεπτών για τις εφαρμογές κοινωνικών μέσων, μετά από 20 λεπτά, όλες οι εφαρμογές όπως Facebook, Instagram, Snapchat, κ.λπ. θα κλειδωθούν και το παιδί δεν μπορεί να τα χρησιμοποιήσει.)
6. Στην οθόνη Περιεχόμενο & Απόρρητο, πατήστε Συνέχεια.
7. Πληκτρολογήστε έναν κωδικό πρόσβασης χρόνου οθόνης. Βεβαιωθείτε ότι είναι κάτι διαφορετικό από τον κωδικό πρόσβασης iPhone του παιδιού.
8. Εισαγάγετε το Apple ID και τον κωδικό πρόσβασής σας. Αυτό θα σας επιτρέψει να επαναφέρετε τον κωδικό πρόσβασης Screen Time σε περίπτωση που τον ξεχάσετε. Εάν δεν θέλετε να το κάνετε αυτό, πατήστε στο Cancel από πάνω αριστερά και μετά επιλέξτε Παράλειψη από το αναδυόμενο παράθυρο.
Αυτό είναι. Έχετε ενεργοποιήσει με επιτυχία το Screen Time στο iPhone ή το iPad του παιδιού σας (δείτε τη δεξιά εικόνα παραπάνω). Τώρα ας θέσουμε περιορισμούς κλήσεων και μηνυμάτων!
Πώς να ορίσετε όρια επικοινωνίας για παιδιά σε iPhone και iPad
Τα όρια επικοινωνίας είναι για τηλεφωνικές κλήσεις, κλήσεις FaceTime, Μηνύματα και επαφές iCloud. Υπάρχουν δύο τρόποι για να ορίσετε όρια επικοινωνίας.
* Με Επιτρεπόμενη ώρα οθόνης: Η ώρα που επιτρέπεται στο παιδί σας να χρησιμοποιεί τηλέφωνο, FaceTime, Μηνύματα, Επαφές και άλλες εφαρμογές.
* Με χρόνο διακοπής λειτουργίας: Η περίοδος κατά την οποία το παιδί σας έχει περιορισμούς στη χρήση όλων των εφαρμογών, εκτός από αυτές που προστέθηκαν στο Screen Time → Always Allowed.
Ορίστε όριο επικοινωνίας κατά τη διάρκεια του επιτρεπόμενου χρόνου οθόνης
1. Ανοίξτε την εφαρμογή Ρυθμίσεις, πατήστε Χρόνος στην οθόνη και, στη συνέχεια, πατήστε Όρια επικοινωνίας.
2. Πατήστε Κατά τη διάρκεια της οθόνης. Εισαγάγετε τον κωδικό πρόσβασης Screen Time για να συνεχίσετε, εάν σας ζητηθεί.
3. Πατήστε Μόνο Επαφές. Θα επιτρέψει στο παιδί να επικοινωνεί μόνο με άτομα που έχουν προστεθεί στις επαφές. Αφού την ενεργοποιήσετε, ανοίξτε την εφαρμογή Τηλέφωνο και δοκιμάστε την μόνοι σας καλώντας οποιονδήποτε τυχαίο μη αποθηκευμένο αριθμό (δείτε το δεξί στιγμιότυπο οθόνης παρακάτω). Εάν επιλέξετε Επαφές & Ομάδες με τουλάχιστον μία επαφή, το παιδί μπορεί να επικοινωνεί μόνο με επαφές συν σε εκείνες τις ομάδες όπου τουλάχιστον ένα μέλος της οικογένειας ή κάποιος από την επαφή iCloud είναι ήδη μέρος αυτής της ομάδας. Αντίθετα, εάν επιλέξετε Όλοι, το παιδί μπορεί να επικοινωνήσει με οποιονδήποτε, συμπεριλαμβανομένων άγνωστων αριθμών, κάτι που θα ακυρώσει τον σκοπό του ορίου επικοινωνίας.
4. Για να καταργήσετε τα όρια επικοινωνίας, ανοίξτε την εφαρμογή Ρυθμίσεις → Χρόνος οθόνης → πατήστε Απενεργοποίηση χρόνου οθόνης για να απενεργοποιήσετε εντελώς αυτήν τη δυνατότητα. Ή, στο βήμα 3 παραπάνω, επιλέξτε “Όλοι”.
Ορίστε όριο επικοινωνίας κατά τη διάρκεια διακοπής λειτουργίας
1. Μέσα στην εφαρμογή Ρυθμίσεις, πατήστε Χρόνος οθόνης → Όρια επικοινωνίας.
2. Πατήστε Κατά τη διάρκεια της διακοπής λειτουργίας.
3. Πατήστε Συγκεκριμένες Επαφές. Τώρα επιλέξτε τα άτομα με τα οποία μπορείτε να επικοινωνήσετε κατά τη διάρκεια της διακοπής λειτουργίας. Μπορείτε επίσης να προσθέσετε μια νέα επαφή εάν το άτομο δεν είναι ήδη αποθηκευμένο στην επαφή. Τέλος, πατήστε Τέλος. (Είτε βλέπετε Συγκεκριμένες Επαφές, Μόνο Επαφές ή Όλοι εξαρτάται από το τι επιλέγετε Κατά τη διάρκεια του Επιτρεπόμενου Χρόνου Οθόνης.)
4. Τώρα, κατά τη διάρκεια της διακοπής λειτουργίας, μπορεί να επικοινωνήσει μόνο με τα άτομα που επιλέξατε χρησιμοποιώντας τα παραπάνω βήματα.
Επιπλέον, εάν απενεργοποιήσετε την εναλλαγή για να επιτρέπεται η επεξεργασία επαφών, δεν θα επιτρέπεται στο παιδί σας να επεξεργάζεται τις επαφές του.
Για να απενεργοποιήσετε τα όρια επικοινωνίας κατά τη διάρκεια διακοπής λειτουργίας, μπορείτε είτε να απενεργοποιήσετε τον Χρόνο στην οθόνη είτε να επιλέξετε «Όλοι» στο βήμα 3 παραπάνω.
Σημαντικές σημειώσεις:
* Ανεξάρτητα από οποιαδήποτε από τις παραπάνω ρυθμίσεις, το παιδί μπορεί πάντα να επικοινωνεί με γνωστούς αριθμούς έκτακτης ανάγκης.
* Επιπλέον, μόλις το παιδί επικοινωνήσει με οποιονδήποτε αριθμό έκτακτης ανάγκης, όλα τα όρια επικοινωνίας (κατά τη διάρκεια του χρόνου οθόνης ή του χρόνου διακοπής λειτουργίας) απενεργοποιούνται για τις επόμενες 24 ώρες. Αυτό γίνεται για να διασφαλιστεί ότι το παιδί σας δεν έχει περιορισμούς στο να επικοινωνήσει με οποιονδήποτε άλλο κατά τη διάρκεια αυτής της αγωνίας. Ωραία σκέψη από την Apple!