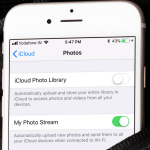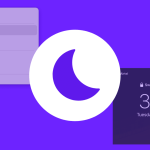Όποτε επιθυμώ να επισκεφτώ μερικούς από τους αγαπημένους μου ιστότοπους, δεν θέλω να εισάγω στοιχεία σύνδεσης για αυτούς. Και φαντάζομαι ότι ούτε στους περισσότερους από εσάς αρέσει. Λοιπόν, ποιος είναι ο καλύτερος τρόπος για να το ξεπεράσετε με ασφάλεια; Αρκετά απλό! Εάν χρησιμοποιείτε iOS, μπορείτε να ενεργοποιήσετε το Safari για να αποθηκεύει κωδικούς πρόσβασης για ιστότοπους που επισκέπτεστε συχνά στο iPhone σας. Όχι για τίποτα, το Safari θεωρείται το πιο ασφαλές πρόγραμμα περιήγησης ιστού. Μπορείτε να το εκμεταλλευτείτε πλήρως για να περιηγηθείτε στον Ιστό με ασφάλεια. Θα μιλήσω περισσότερο για το τι ξεχωρίζει. Προς το παρόν, ας μάθουμε πώς λειτουργεί η λειτουργία Αυτόματης Συμπλήρωσης κωδικού πρόσβασης!
Πώς να ενεργοποιήσετε το Safari για αποθήκευση κωδικών πρόσβασης για ιστότοπους
Βήμα #1. Ανοίξτε την εφαρμογή Ρυθμίσεις στη συσκευή σας iOS.
Βήμα #2. Τώρα, κάντε κύλιση προς τα κάτω και πατήστε Κωδικοί πρόσβασης και λογαριασμοί.
Βήμα #3. Βεβαιωθείτε ότι ο διακόπτης δίπλα στην Αυτόματη συμπλήρωση κωδικών πρόσβασης είναι ενεργοποιημένος, εάν δεν είναι ήδη.
Σημείωση: στο iOS 11, πρέπει να μεταβείτε στις Ρυθμίσεις → Safari → Αυτόματη Συμπλήρωση → Ενεργοποιήστε το διακόπτη δίπλα στην επιλογή Ονόματα και κωδικοί πρόσβασης.
Από τώρα και στο εξής, όταν επισκέπτεστε οποιοδήποτε ιστότοπο και συνδεθείτε, το Safari θα σας ζητά να αποθηκεύσετε τους κωδικούς πρόσβασης. Εάν επισκέπτεστε συχνά αυτόν τον ιστότοπο, αποθηκεύστε τον κωδικό πρόσβασης και είστε έτοιμοι!
Εάν θέλετε ποτέ να σταματήσετε την περιήγηση στον ιστό να σας ζητά να αποθηκεύσετε τους κωδικούς πρόσβασης, ακολουθήστε τα ίδια βήματα που αναφέρονται παραπάνω και, στη συνέχεια, απενεργοποιήστε το διακόπτη δίπλα στην Αυτόματη συμπλήρωση κωδικών πρόσβασης.
Πώς να διαχειριστείτε τους αποθηκευμένους κωδικούς πρόσβασης σε iPhone και iPad
Το iOS 12 σάς επιτρέπει να διαχειρίζεστε εύκολα όλους τους αποθηκευμένους κωδικούς πρόσβασης εφαρμογών και ιστότοπων. Για παράδειγμα, μπορείτε να τα διαγράψετε και ακόμη και να αλλάξετε τους κωδικούς πρόσβασης απευθείας από την εφαρμογή ρυθμίσεων.
Βήμα #1. Εκκινήστε την εφαρμογή Ρυθμίσεις στη συσκευή σας iOS → Κωδικοί πρόσβασης και λογαριασμοί.
Βήμα #2. Τώρα, πατήστε στο Website & App Passwords.
Διαγράψτε τον αποθηκευμένο ιστότοπο και τους σχετικούς κωδικούς πρόσβασης
Πατήστε στο κουμπί Επεξεργασία επάνω δεξιά και, στη συνέχεια, επιλέξτε τον/τους ιστότοπους που θέλετε να διαγράψετε. Στη συνέχεια, πατήστε Διαγραφή και επιβεβαιώστε.
Αλλαγή κωδικών πρόσβασης
Πατήστε στον αντίστοιχο ιστότοπο. Στη συνέχεια, πατήστε Αλλαγή κωδικού πρόσβασης στον ιστότοπο. Στη συνέχεια, μπορείτε να εισαγάγετε έναν λάθος κωδικό πρόσβασης και, στη συνέχεια, να πατήσετε “Ξεχασμένος κωδικός πρόσβασης”. Στη συνέχεια, ακολουθήστε τα συνήθη βήματα για να το αλλάξετε.
Με την ενσωματωμένη διαχείριση κωδικών πρόσβασης, είναι πολύ απλό να αποκτήσετε τον έλεγχο των κωδικών πρόσβασης. Επιπλέον, όλα τα μυστικά κλειδιά σας αποθηκεύονται στο iCloud Keychain και συγχρονίζονται στις συγχρονισμένες συσκευές σας. Έτσι, μπορείτε να τα χρησιμοποιήσετε άνετα στις αξιόπιστες συσκευές σας.
Επιπλέον, το Safari σας προτείνει επίσης ισχυρούς κωδικούς πρόσβασης για να διασφαλίσετε ότι ο λογαριασμός σας έχει την απαιτούμενη προστασία. Και αν διαπιστώσει ότι χρησιμοποιείτε τους ίδιους κωδικούς πρόσβασης με πολλούς ιστότοπους, σας προειδοποιεί να τους αλλάξετε.