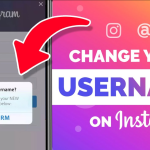Υπάρχουν διάφοροι λόγοι για τους οποίους ο φορητός υπολογιστής σας μπορεί να έχει χαμηλή απόδοση και να μην είναι σε θέση να προσφέρει την ταχύτητα που συνήθιζε. Αυτό μπορεί να οφείλεται στο γεγονός ότι ο εσωτερικός αποθηκευτικός χώρος είναι γεμάτος με αρχεία ή βαριές εφαρμογές που εκτελούνται συνεχώς στο παρασκήνιο με αποτέλεσμα την καθυστέρηση ή την τρελή απόδοση. Όποιος κι αν είναι ο λόγος, θα ρίξουμε μια ματιά σε αρκετούς αποτελεσματικούς τρόπους για να αυξήσετε την ταχύτητα του φορητού υπολογιστή σας σε αυτό το άρθρο.
Αδειάστε τον Κάδο Ανακύκλωσης του φορητού υπολογιστή σας
Δεδομένου ότι τα διαγραμμένα αρχεία πηγαίνουν κατευθείαν στον κάδο ανακύκλωσης στα Windows, αξίζει να αδειάζετε συχνά τα περιεχόμενα του κάδου για να ελευθερώσετε χώρο και να επιτρέψετε στον φορητό υπολογιστή να λειτουργεί πιο ομαλά.
Δείτε πώς μπορείτε να επιταχύνετε τον φορητό υπολογιστή σας αδειάζοντας τον κάδο ανακύκλωσης:
Βήμα 1: Βρείτε και εντοπίστε το εικονίδιο του Κάδου Ανακύκλωσης στην αρχική οθόνη
Βήμα 2: Κάντε δεξί κλικ στο εικονίδιο και πατήστε “Άδειασμα Κάδου Ανακύκλωσης”
Βήμα 3: Εάν ο αποθηκευτικός χώρος σας εξαντλείται, αυτό θα πρέπει να παρέχει στον φορητό υπολογιστή σας μια νέα ανάσα αέρα, ακόμα κι αν είναι προσωρινά
Εναλλακτικά, μπορεί κανείς να επιλέξει την επιλογή «Άδειασμα Κάδου Ανακύκλωσης» που υπάρχει στο μενού του Κάδου Ανακύκλωσης.
Διαγραφή αρχείων Temp
Όταν τα αρχεία Temp που δημιουργούνται από προγράμματα περιήγησης ιστού και λογισμικό στα Windows συσσωρεύονται με την πάροδο του χρόνου, μπορεί να έχει ως αποτέλεσμα την κατάληψη ενός μεγάλου τμήματος του σκληρού σας δίσκου που τείνει να επιβραδύνει τα πράγματα.
Για να λυθεί αυτό, η κατάργηση των αρχείων Temp είναι ο τρόπος που μπορείτε να κάνετε ακολουθώντας αυτά τα βήματα:
Βήμα 1: Πατήστε τα πλήκτρα Windows + R για να ανοίξετε το παράθυρο εντολών Εκτέλεση
Βήμα 2: Τώρα πληκτρολογήστε %temp% στο δεδομένο πεδίο και πατήστε OK
Βήμα 3: Στο επόμενο παράθυρο, θα εμφανιστούν όλα τα προσωρινά αρχεία
Βήμα 4: Πατήστε Ctrl + A για να επιλέξετε όλα τα στοιχεία και πατήστε το πλήκτρο Διαγραφή για να αφαιρέσετε τα προσωρινά αρχεία
Απεγκαταστήστε αχρησιμοποίητες εφαρμογές
Ενώ οι περισσότερες εφαρμογές που εκτελούνται στο παρασκήνιο έχουν άμεσο αντίκτυπο στην απόδοση του φορητού υπολογιστή σας με Windows, οι εφαρμογές και το λογισμικό που δεν χρησιμοποιούνται τείνουν να παρεμποδίζουν περαιτέρω τη λειτουργία της συσκευής σας και μερικές φορές την επιβραδύνουν.
Ακολουθεί η διαδικασία βήμα προς βήμα για το πώς να επιταχύνετε τον φορητό υπολογιστή σας απεγκαθιστώντας εφαρμογές στα Windows:
Βήμα 1: Ανοίξτε τον Πίνακα Ελέγχου αναζητώντας τον στη γραμμή αναζήτησης
Βήμα 2: Τώρα στην περιοχή Προγράμματα, επιλέξτε Απεγκατάσταση προγράμματος
Βήμα 3: Κάντε δεξί κλικ στην εφαρμογή που θέλετε να καταργήσετε
Βήμα 4: Τέλος, επιλέξτε Κατάργηση εγκατάστασης για να διαγράψετε την εφαρμογή από τον φορητό υπολογιστή σας
Απενεργοποιήστε τα προγράμματα εκκίνησης
Μετά από κάθε επανεκκίνηση, διάφορες εφαρμογές συστήματος και τρίτων ενεργοποιούνται από μόνες τους, γεγονός που μπορεί να εμποδίσει την απόδοση του φορητού υπολογιστή σας από την πρώτη στιγμή. Εάν δεν θέλετε τέτοιες εφαρμογές να καταλαμβάνουν τη μνήμη του φορητού υπολογιστή σας, δείτε πώς μπορείτε να τις απενεργοποιήσετε:
Βήμα 1: Πατήστε τα πλήκτρα Windows + R για να ανοίξετε το παράθυρο εντολών Εκτέλεση
Βήμα 2: Τώρα πληκτρολογήστε ipconfig στο δεδομένο πεδίο και πατήστε OK
Βήμα 3: Στο επόμενο παράθυρο, επιλέξτε τις εφαρμογές που δεν θέλετε να εκτελούνται στο παρασκήνιο
Βήμα 4: Κάντε κλικ στο “OK”
Εκτελέστε καθαρισμό δίσκου
Το μενού καθαρισμού δίσκου σάς δίνει μια καλή ιδέα για όλα τα αρχεία που υπάρχουν σε έναν συγκεκριμένο δίσκο του φορητού υπολογιστή σας. Σας επιτρέπει επίσης να απαλλαγείτε άμεσα από αντικείμενα που δεν χρειάζεστε. Τούτου λεχθέντος, δείτε πώς να εκτελέσετε μια εκκαθάριση δίσκου για να επιταχύνετε τον φορητό υπολογιστή σας.
Βήμα 1: Αρχικά, πληκτρολογήστε Εκκαθάριση δίσκου στη γραμμή αναζήτησης που υπάρχει στη γραμμή εργασιών
Βήμα 2: Επιλέξτε τώρα τον συγκεκριμένο δίσκο που θέλετε να καθαρίσετε. Γενικά, τα Windows έχουν δύο δίσκους από προεπιλογή
Βήμα 3: Θα λάβετε μια λίστα με όλα τα αρχεία που μπορούν να διαγραφούν. Αυτά περιλαμβάνουν αρχεία προγράμματος, προσωρινά αρχεία Διαδικτύου, μικρογραφίες, κρυφές μνήμες και περιεχόμενο κάδου ανακύκλωσης
Βήμα 4: Επιλέξτε τα στοιχεία από τα οποία θέλετε να απαλλαγείτε και πατήστε “OK”
Βελτιστοποιήστε τις ρυθμίσεις του λογισμικού προστασίας από ιούς
Κατά την εγκατάσταση ενός λογισμικού προστασίας από ιούς, έρχεται συχνά με διάφορες ρυθμίσεις και λειτουργίες ενεργοποιημένες από προεπιλογή, οι οποίες κάνουν το λογισμικό να εκτελείται συνεχώς στο παρασκήνιο. Αν και αυτό σας προστατεύει από πιθανά κακόβουλα προγράμματα, ιούς και άλλες επικίνδυνες απειλές σε πραγματικό χρόνο, επηρεάζει επίσης αρνητικά την απόδοση του φορητού υπολογιστή.
Έτσι, για να μεγιστοποιήσετε την ταχύτητα του φορητού υπολογιστή σας με Windows, μπορείτε να απενεργοποιήσετε τις λειτουργίες που δεν χρειάζεστε ή να μειώσετε το χρονικό διάστημα για τη σάρωση απειλών.
Καταργήστε τις μη χρησιμοποιημένες επεκτάσεις προγράμματος περιήγησης
Εάν παρατηρείτε επιβράδυνση κατά την περιήγηση στον φορητό υπολογιστή σας, ακόμη και με μερικές ανοιχτές καρτέλες, αξίζει να ελέγξετε εάν οι επεκτάσεις είναι ο κύριος ένοχος, καταργώντας τις αχρησιμοποίητες επεκτάσεις μία προς μία.
Δείτε τι πρέπει να κάνετε για να καταργήσετε επεκτάσεις από προγράμματα περιήγησης όπως το Google Chrome:
Βήμα 1: Εκκινήστε το πρόγραμμα περιήγησης Chrome στον φορητό υπολογιστή σας
Βήμα 2: Τώρα επιλέξτε το εικονίδιο που μοιάζει με παζλ, το οποίο είναι το κουμπί επεκτάσεων από την επάνω γραμμή
Βήμα 3: Πατήστε Διαχείριση επεκτάσεων
Βήμα 4: Εδώ, θα εμφανιστεί ολόκληρη η λίστα με τις επεκτάσεις που είναι εγκατεστημένες στο πρόγραμμα περιήγησής σας
Βήμα 5: Τώρα αφαιρέστε όλες τις περιττές επεκτάσεις για να αυξήσετε την ταχύτητα του φορητού υπολογιστή σας
Χαμηλώστε τα οπτικά εφέ
Η μείωση των οπτικών εφέ και των κινούμενων εικόνων του φορητού υπολογιστή με Windows μπορεί να τον κάνει να φαίνεται πιο γρήγορος κατά τις καθημερινές λειτουργίες. Για να μειώσετε τον τόνο των οπτικών εφέ, πρέπει να κάνετε τα εξής:
Βήμα 1: Αρχικά, πατήστε τα πλήκτρα Windows + R για να ανοίξετε το παράθυρο Εκτέλεση Εντολής
Βήμα 2: Τώρα πληκτρολογήστε sysdm.cpl στο δεδομένο πεδίο και πατήστε OK
Βήμα 3: Από το αναδυόμενο παράθυρο, επιλέξτε το μενού Για προχωρημένους
Βήμα 4: Στην ενότητα Απόδοση, επιλέξτε το κουμπί Ρυθμίσεις
Βήμα 5: Στην επόμενη οθόνη, μπορείτε να αποεπιλέξετε διαφορετικά οπτικά εφέ που πιστεύετε ότι θα επιταχύνουν τον φορητό υπολογιστή σας
Βήμα 6: Πατήστε «Εφαρμογή και OK» και είστε έτοιμοι
Κάντε επανεκκίνηση του φορητού υπολογιστή σας τακτικά
Η τακτική επανεκκίνηση του φορητού υπολογιστή σας από καιρό σε καιρό ελευθερώνει τη μνήμη RAM και του δίνει μια νέα αρχή. Αυτό σας παρέχει άφθονη μνήμη για να εκτελέσετε βαριά προγράμματα και εφαρμογές ή να ανοίξετε μεγάλο αριθμό καρτελών του προγράμματος περιήγησης.
Αναβαθμίστε τη μνήμη RAM του φορητού υπολογιστή σας
Εάν βρίσκεστε πάντα σε καταστάσεις συμφόρησης όπου ο φορητός υπολογιστής δυσκολεύεται να αποδώσει ομαλά στην περίπτωση χρήσης σας, όπως η επεξεργασία και η απόδοση βίντεο, η αναπαραγωγή παιχνιδιών ή το άνοιγμα πολλών καρτελών του προγράμματος περιήγησης για εργασία, σκεφτείτε να αναβαθμίσετε τη μνήμη RAM του.
Ωστόσο, αυτό είναι δυνατό μόνο εάν ο φορητός υπολογιστής υποστηρίζει επέκταση της μνήμης RAM, κάτι που μπορεί να απαιτεί βασικές γνώσεις για το άνοιγμα του πίσω πίνακα του φορητού υπολογιστή και την εγκατάσταση της πρόσθετης μνήμης RAM.