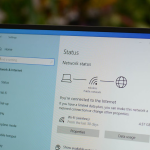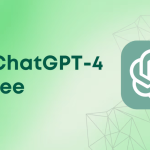Τα βίντεο YouTube μπορούν να ληφθούν τόσο σε κινητά τηλέφωνα όσο και σε φορητούς υπολογιστές για προβολή εκτός σύνδεσης. Παρακάτω είναι ένας εύκολος, βήμα προς βήμα οδηγός για το πώς να το κάνετε χρησιμοποιώντας την επίσημη εφαρμογή YouTube, εφαρμογές τρίτων και πολλά άλλα. Ωστόσο, πρέπει να αναφέρουμε ότι, ενώ η λήψη βίντεο YouTube είναι νόμιμη με επίσημους τρόπους, η διανομή περιεχομένου που έχετε λάβει ενδέχεται να μην είναι νόμιμη. Επομένως, προχωρήστε ανάλογα και προσέξτε τους νόμους περί πνευματικών δικαιωμάτων.
Πώς να κατεβάσετε βίντεο από το YouTube στο κινητό τηλέφωνο
Χρήση της επιλογής λήψης του YouTube (συμπεριλαμβανομένου του YT Premium)
Ένας από τους ευκολότερους τρόπους λήψης βίντεο YouTube σε κινητά τηλέφωνα είναι μέσω της ενσωματωμένης επιλογής λήψης. Τα βήματα για να το κάνετε αυτό είναι τα ίδια τόσο για χρήστες YouTube Premium όσο και για μη Premium χρήστες. Δείτε πώς να το χρησιμοποιήσετε.
Βήμα 1: Πρώτον, προχωρήστε και ανοίξτε το YouTube
Βήμα 2: Τώρα εντοπίστε και πατήστε στο βίντεο που θέλετε να κατεβάσετε
Βήμα 3: Θα δείτε το κουμπί “Λήψη”, απλά πατήστε σε αυτό
Βήμα 4: Τώρα επιλέξτε την ποιότητα του βίντεο και πατήστε “Λήψη”. Για να κατεβάσετε ένα βίντεο σε ανάλυση μεγαλύτερη από 360p, θα πρέπει να αγοράσετε τη συνδρομή YouTube Premium
Βήμα 5: Μόλις γίνει λήψη του βίντεο, μεταβείτε στην καρτέλα “Εσείς” από το κάτω μέρος
Βήμα 6: Επιλέξτε «Λήψεις» και εδώ θα βρείτε όλα τα βίντεο που έχετε κατεβάσει στο YouTube
Αυτή η μέθοδος λειτουργεί τόσο για κινητά τηλέφωνα Android όσο και για iPhone.
Χρήση ιστοσελίδων τρίτων
Οι χρήστες που επιθυμούν να κατεβάσουν βίντεο YT απευθείας στο χώρο αποθήκευσης των κινητών τους τηλεφώνων μπορούν να βασίζονται σε ιστότοπους τρίτων. Ωστόσο, λάβετε υπόψη ότι τέτοιες πρακτικές είναι αντίθετες με την πολιτική του YouTube, επομένως προχωρήστε με προσοχή.
Savefrom.net – Θέλετε να κάνετε λήψη βίντεο εκτός YouTube; Αυτός ο ιστότοπος σας έχει καλύψει και με αυτό.
SSYouTube – Αυτός είναι ένας ιστότοπος που υπάρχει εδώ και αρκετό καιρό και υποστηρίζει λήψεις βίντεο από το YouTube σε διάφορες αναλύσεις και μορφές.
Y2Meta.app – Ο ιστότοπος όχι μόνο επιτρέπει τη λήψη βίντεο YT σε ανάλυση έως και 1080p, αλλά μπορεί επίσης να χρησιμοποιηθεί για τη μετατροπή των βίντεο σε μορφή MP3.
Πώς να κατεβάσετε βίντεο από το YouTube σε φορητό υπολογιστή
Χρήση της επιλογής λήψης του YouTube (συμπεριλαμβανομένου του YT Premium)
Ακριβώς όπως η εφαρμογή YouTube για κινητά, ο ιστότοπος διαθέτει επίσης μια επιλογή λήψης των βίντεο. Ωστόσο, τα βίντεο θα αποθηκευτούν μόνο στο πρόγραμμα περιήγησης και όχι στην εσωτερική αποθήκευση του φορητού υπολογιστή/επιτραπέζιου υπολογιστή.
Βήμα 1: Ανοίξτε το YouTube σε ένα πρόγραμμα περιήγησης
Βήμα 2: Τώρα εντοπίστε και πατήστε στο βίντεο που θέλετε να κατεβάσετε
Βήμα 3: Ένα κουμπί «Λήψη» θα είναι ορατό ακριβώς κάτω από το βίντεο. Πατήστε πάνω του
Βήμα 4: Τώρα επιλέξτε την ανάλυση λήψης βίντεο. Για να κατεβάσετε ένα βίντεο σε ανάλυση μεγαλύτερη από 480p, θα πρέπει να αγοράσετε τη συνδρομή YouTube Premium
Βήμα 5: Από την αριστερή πλαϊνή γραμμή, επιλέξτε “Λήψεις”
Βήμα 6: Εδώ θα βρείτε όλα τα βίντεο που έχετε κατεβάσει
Σημείωση: Ο φορητός υπολογιστής/ο υπολογιστής σας πρέπει να συνδέεται στο Διαδίκτυο τουλάχιστον μία φορά στις 30 ημέρες, διαφορετικά τα ληφθέντα βίντεο θα αφαιρεθούν.
Χρήση επέκτασης προγράμματος περιήγησης
Οι χρήστες του Google Chrome μπορούν να βασίζονται σε επεκτάσεις προγράμματος περιήγησης όπως το Foxified για τη λήψη βίντεο από το YouTube. Δείτε πώς να το κάνετε.
Βήμα 1: Ανοίξτε το Google Chrome στον φορητό υπολογιστή σας και μεταβείτε στη σελίδα επέκτασης Foxified εδώ
Βήμα 2: Κάντε κλικ στο «Προσθήκη στο Chrome» και θα ανακατευθυνθείτε στο Chrome Web Store
Βήμα 3: Πατήστε το κουμπί «Προσθήκη στο Chrome» στην επόμενη σελίδα και η επέκταση θα ξεκινήσει να εγκαθίσταται
Βήμα 4: Μόλις εγκατασταθεί η επέκταση, θα ανοίξει μια νέα σελίδα. Εδώ, θα χρειαστεί να παρέχετε τα απαραίτητα δικαιώματα
Βήμα 5: Τώρα μεταβείτε στον ιστότοπο του YouTube
Βήμα 6: Αναζητήστε και επιλέξτε το βίντεο που θέλετε να κατεβάσετε
Βήμα 7: Μεταβείτε στο μενού επέκτασης στο επάνω μέρος και επιλέξτε Foxified
Βήμα 8: Συνεχίστε και επιλέξτε την ανάλυση λήψης βίντεο
Βήμα 9: Περιμένετε να ανακτήσει τις λεπτομέρειες του βίντεο
Βήμα 10: Πατήστε «Αποθήκευση» και το βίντεο θα αρχίσει να γίνεται λήψη στο φάκελο λήψεων
Αυτή η μέθοδος λειτουργεί ακόμη και για MacBook μέσω οποιουδήποτε προγράμματος περιήγησης που βασίζεται σε Chromium, όπως το Google Chrome και το Microsoft Edge.
Χρήση λογισμικού τρίτων κατασκευαστών
Υπάρχουν πολλές εφαρμογές και λογισμικό τρίτων κατασκευαστών τόσο για Windows όσο και για Mac που σας επιτρέπουν να κάνετε λήψη βίντεο από το YouTube με ευκολία. Ακολουθεί μια ματιά σε μερικά από αυτά:
SnapDownloader – Εκτός από το YouTube, το SnapDownloader μπορεί επίσης να κατεβάσει και να αποθηκεύσει βίντεο στον εσωτερικό χώρο αποθήκευσης του φορητού υπολογιστή Windows από διάφορους δημοφιλείς ιστότοπους, όπως το Facebook, το Instagram και το X (πρώην Twitter). Η εφαρμογή υποστηρίζει επίσης μαζικές λήψεις.
4K Video Downloader – Είναι ένα φιλικό προς το χρήστη πρόγραμμα λήψης βίντεο YouTube με υποστήριξη για αποθήκευση βίντεο σε ανάλυση έως και 4K. Προσφέρει 30 δωρεάν λήψεις βίντεο από το YouTube. Μόλις εξαντληθεί το όριο, οι χρήστες θα πρέπει να αγοράσουν μια συνδρομή.
Freemake – Το Freemake είναι διαθέσιμο τόσο για φορητούς υπολογιστές με Windows όσο και για MacBook. Μπορεί να αποθηκεύσει και να κατεβάσει βίντεο YouTube σε μια σειρά μορφών όπως HD, MP4, AVI, 3GP, FLV κ.λπ. δωρεάν.