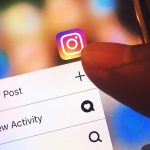Μπορείτε να έχετε πρόσβαση στο Διαδίκτυο σε άλλες συσκευές, αλλά όχι στον φορητό υπολογιστή ή τον υπολογιστή σας με Windows; Αυτό το ζήτημα μπορεί να οφείλεται στο σφάλμα “Δεν είναι δυνατή η σύνδεση σε αυτό το δίκτυο”, το οποίο εμποδίζει το μηχάνημα να συνδεθεί στο διαδίκτυο, εμποδίζοντας την περιήγηση και άλλες δραστηριότητες. Εάν έχετε αντιμετωπίσει παρόμοια προβλήματα, δείτε πώς μπορείτε να επιλύσετε προβλήματα σύνδεσης WiFi σε φορητούς υπολογιστές και υπολογιστές με Windows.
Ενεργοποιήστε τη λειτουργία πτήσης
Βήμα 1: Από την κάτω γραμμή εργασιών, επιλέξτε την περιοχή «WiFi, ένταση και μπαταρία». Αυτό θα ανοίξει το μενού γρήγορων ρυθμίσεων
Βήμα 2: Απλώς επιλέξτε την επιλογή «Λειτουργία πτήσης».
Βήμα 3: Τώρα περιμένετε για μερικά δευτερόλεπτα και πατήστε το ξανά για να το απενεργοποιήσετε.
Αυτή η διαδικασία θα αποσυνδέσει και θα συνδέσει ξανά το Διαδίκτυο στη συσκευή σας Windows.
Κάντε επανεκκίνηση της συσκευής σας ή του δρομολογητή WiFi
Η επανεκκίνηση του φορητού υπολογιστή Windows ή του δρομολογητή WiFi σας βοηθά στην εξάλειψη τυχόν ασυνεπειών με το Διαδίκτυο, καθώς καθαρίζει τη μνήμη και αποκαθιστά τη σύνδεση. Δείτε πώς μπορείτε να επανεκκινήσετε έναν φορητό υπολογιστή Windows και έναν δρομολογητή WiFi.
Βήμα 1: Πατήστε το εικονίδιο «Windows» από τη γραμμή εργασιών του φορητού υπολογιστή σας
Βήμα 2: Τώρα επιλέξτε το εικονίδιο “Power” που υπάρχει στο κάτω μέρος
Βήμα 3: Επιλέξτε την επιλογή «Επανεκκίνηση» και ο φορητός υπολογιστής θα επανεκκινηθεί σε λίγα λεπτά
Βήμα 4: Για επανεκκίνηση ενός δρομολογητή, απενεργοποιήστε τον διακόπτη και ενεργοποιήστε τον ξανά. Περιμένετε να συνδεθεί στο Διαδίκτυο πριν δοκιμάσετε εάν το πρόβλημα έχει επιλυθεί
Μπορείτε επίσης να πατήσετε το πλήκτρο «Windows» από το πληκτρολόγιο για να καλέσετε το μενού λειτουργίας. Εάν αυτή η μέθοδος δεν σας βοηθήσει, προχωρήστε με τις άλλες μεθόδους που αναφέρονται παρακάτω.
Μετάβαση σε διαφορετική ζώνη συχνοτήτων WiFi
Εάν το μόντεμ WiFi σας υποστηρίζει ζώνες διπλής συχνότητας, όπως 2,4 Ghz και 5 Ghz, δοκιμάστε να συνδεθείτε στην εναλλακτική ζώνη συχνοτήτων και δείτε εάν αυτό λύνει το πρόβλημα του Διαδικτύου.
Βήμα 1: Από την κάτω γραμμή εργασιών, επιλέξτε την περιοχή «WiFi, ένταση και μπαταρία». Αυτό θα ανοίξει το μενού γρήγορων ρυθμίσεων
Βήμα 2: Απλώς επιλέξτε το εικονίδιο «Βέλος» δίπλα στο όνομα WiFi
Βήμα 3: Από εδώ, συνδεθείτε σε διαφορετική ζώνη συχνοτήτων.
Η ζώνη 5 Ghz προσφέρει τις μέγιστες διαθέσιμες ταχύτητες στο πρόγραμμα διαδικτύου σας, ενώ τα 2,4 Ghz εξασφαλίζουν μεγαλύτερη εμβέλεια σύνδεσης στο Διαδίκτυο.
Ξεχάστε το δίκτυο WiFi
Ένας άλλος τρόπος που μπορεί να χρησιμοποιηθεί για την πιθανή διόρθωση σφαλμάτων στο Διαδίκτυο είναι να αποσυνδέσετε και να ξεχάσετε το δίκτυο WiFi με το οποίο είστε συνδεδεμένοι αυτήν τη στιγμή. Μόλις το κάνετε αυτό, συνδέστε ξανά το δίκτυο εισάγοντας τον κωδικό πρόσβασης του WiFi.
Βήμα 1: Επιλέξτε την περιοχή «WiFi, ένταση και μπαταρία» από τη γραμμή εργασιών. Αυτό θα ανοίξει το μενού γρήγορων ρυθμίσεων
Βήμα 2: Τώρα επιλέξτε το εικονίδιο «Βέλος» δίπλα στο όνομα WiFi
Βήμα 3: Κάντε δεξί κλικ στο δίκτυο WiFi στο οποίο είστε συνδεδεμένοι
Βήμα 4: Πατήστε “Ξέχνα”
Βήμα 5: Τώρα μεταβείτε ξανά στην επιλογή WiFi και συνδεθείτε στο ίδιο δίκτυο εισάγοντας τον κωδικό πρόσβασης του SSID
Εκτελέστε το εργαλείο αντιμετώπισης προβλημάτων δικτύου
Όπως υποδηλώνει το όνομα, το εργαλείο αντιμετώπισης προβλημάτων δικτύου στα Windows αντιμετωπίζει και εντοπίζει τυχόν προβλήματα δικτύου ή διαδικτύου. Δείτε πώς μπορείτε να αποκτήσετε πρόσβαση σε αυτό.
Βήμα 1: Μεταβείτε στις Ρυθμίσεις στον φορητό υπολογιστή/υπολογιστή σας με Windows
Βήμα 2: Μόλις μεταβείτε στις Ρυθμίσεις, αναζητήστε “εργαλείο αντιμετώπισης προβλημάτων δικτύου” στη γραμμή αναζήτησης
Βήμα 3: Τώρα επιλέξτε την επιλογή «Εύρεση και επίλυση προβλημάτων».
Βήμα 4: Θα εμφανιστεί ένα νέο παράθυρο. Επιλέξτε «Επόμενο» για να εκτελέσετε τη διαδικασία αντιμετώπισης προβλημάτων
Ενημερώστε το πρόγραμμα οδήγησης του προσαρμογέα δικτύου
Οι παλιοί προσαρμογείς δικτύου της συσκευής σας Windows ενδέχεται να προκαλέσουν προβλήματα συνδεσιμότητας. Δείτε πώς μπορείτε να τα ενημερώσετε στην πιο πρόσφατη έκδοση για να διορθώσετε τυχόν δυσλειτουργίες δικτύου, εάν υπάρχουν.
Βήμα 1: Από τη «γραμμή αναζήτησης» που υπάρχει στη γραμμή εργασιών, αναζητήστε τη «Διαχείριση Συσκευών»
Βήμα 2: Μόλις ανοίξει το παράθυρο “Διαχείριση Συσκευών”, κάντε κύλιση προς τα κάτω στο “Προσαρμογείς δικτύου”
Βήμα 3: Πατήστε το εικονίδιο «βέλος» δίπλα στην επιλογή για να αναπτύξετε το μενού
Βήμα 4: Από εδώ, κάντε δεξί κλικ στον προσαρμογέα δικτύου της συσκευής σας Windows και πατήστε «Ενημέρωση προγράμματος οδήγησης»
Αυτό θα ενημερώσει τα προγράμματα οδήγησης στην πιο πρόσφατη έκδοση, εάν είναι διαθέσιμα και, ενδεχομένως, θα απαλλαγεί από τις αποτυχίες σύνδεσης στο Διαδίκτυο που αντιμετωπίζατε.
Εναλλαγή NIC (Κάρτα διεπαφής δικτύου)
Η κάρτα διασύνδεσης δικτύου (NIC) είναι ένα στοιχείο υλικού που επιτρέπει στον υπολογιστή σας με Windows να συνδέεται σε ένα δίκτυο για κοινή χρήση δεδομένων και επικοινωνία. Εάν το “δεν μπορεί να συνδεθεί σε αυτό το δίκτυο” επιμένει, προχωρήστε και δοκιμάστε να αλλάξετε το NIC του υπολογιστή σας.
Βήμα 1: Αρχικά, πατήστε τα πλήκτρα Windows + R μαζί για να ανοίξετε το παράθυρο εντολών Εκτέλεση
Βήμα 2: Τώρα πληκτρολογήστε “ncpa.cpl” και πατήστε “Enter”
Βήμα 3: Θα ανοίξει ένα νέο παράθυρο. Κάντε δεξί κλικ στο δίκτυο WiFi στο οποίο είστε συνδεδεμένοι
Βήμα 4: Επιλέξτε «Απενεργοποίηση». Εισαγάγετε τον κωδικό πρόσβασης των Windows εάν σας ζητηθεί
Βήμα 5: Τώρα ενεργοποιήστε ξανά το δίκτυο κάνοντας δεξί κλικ και επιλέγοντας την επιλογή «Ενεργοποίηση».
Επαναφορά προσωρινής μνήμης DNS
Η επαναφορά της προσωρινής μνήμης DNS όχι μόνο έχει τη δυνατότητα να διορθώσει προβλήματα συνδεσιμότητας, αλλά επιλύει και σφάλματα HTTPS σε ιστότοπους κατά την περιήγηση. Δείτε πώς να το κάνετε.
Βήμα 1: Για να ξεκινήσετε, αναζητήστε «cmd» από τη γραμμή εργασιών και ανοίξτε τη «Γραμμή εντολών»
Βήμα 2: Τώρα πληκτρολογήστε “ipconfig /flushdns” στο δεδομένο πεδίο και πατήστε “Enter”
Βήμα 3: Αυτό θα διαγράψει όλη την προσωρινή μνήμη DNS
Τώρα προχωρήστε και δοκιμάστε να περιηγηθείτε σε μερικούς ιστότοπους για να δείτε εάν το πρόβλημα “δεν είναι δυνατή η σύνδεση σε αυτό το δίκτυο” έχει επιλυθεί ή όχι.
Απενεργοποιήστε τη λειτουργία 802.11n
Εάν εξακολουθείτε να μην μπορείτε να επιδιορθώσετε τη σύνδεση στο Διαδίκτυο στον φορητό υπολογιστή σας με Windows, προχωρήστε στην απενεργοποίηση της λειτουργίας 802.1n στις ρυθμίσεις της Διαχείρισης Συσκευών.
Βήμα 1: Από τη γραμμή αναζήτησης, αναζητήστε τη “Διαχείριση Συσκευών” και ανοίξτε την
Βήμα 2: Τώρα μετακινηθείτε προς τα κάτω στην επιλογή «Προσαρμογείς δικτύου» και επιλέξτε το «βέλος» δίπλα του
Βήμα 3: Κάντε δεξί κλικ στον προσαρμογέα της συσκευής σας και επιλέξτε “Ιδιότητες”
Βήμα 4: Από εδώ, μεταβείτε στην καρτέλα «Για προχωρημένους» και επιλέξτε την επιλογή «802.1n…»
Βήμα 5: Ανοίξτε το αναπτυσσόμενο μενού “Τιμή” και επιλέξτε “Απενεργοποίηση”. Στη συνέχεια πατήστε “OK”
Βήμα 6: Περιμένετε μερικά δευτερόλεπτα και ενεργοποιήστε αυτήν την επιλογή